20 Dinge, die nach der Installation von Ubuntu 19.10 ‘Eoan Ermine’ zu tun sind
Lesen Sie auch: 25 Dinge, die nach der Installation von Ubuntu 20.04 LTS (Focal Fossa) zu tun sind
Dinge, die nach der Installation von Ubuntu 19.10 & 19.04 zu tun sind
Die Schritte in diesem Artikel sind optional und Sie können anhand Ihrer persönlichen Vorlieben auswählen, welche Sie verwenden möchten.
1. Suchen Sie nach Updates
Wenn Sie während der Installation des Betriebssystems keine Updates installiert haben, wird empfohlen, ein Update auszuführen, um sicherzustellen, dass Sie die neueste Version der Software ausführen.
Verwenden Sie dazu die folgende Tastaturkombination Ctrl + Alt + T Dadurch wird ein neues Terminal vor Ihnen geöffnet. Geben Sie als nächstes den folgenden Befehl ein:
$ sudo apt update && sudo apt upgrade
2. Wählen Sie Ihren Lieblingsbrowser
Die meiste Zeit vor unseren Computern haben wir verschiedene Websites durchsucht. Die Auswahl des richtigen Webbrowsers ist für unser Online-Erlebnis von entscheidender Bedeutung. Es gibt verschiedene Browser für Ubuntu, aber seien wir ehrlich, die am häufigsten verwendeten sind Google Chrome, Mozilla Firefox (in Ubuntu vorinstalliert) und Opera.
Der Installationsprozess für beide Chrom und Oper ist ziemlich einfach. Öffnen Sie einfach das heruntergeladene .deb das Paket, das die laden wird Ubuntu Software Center.
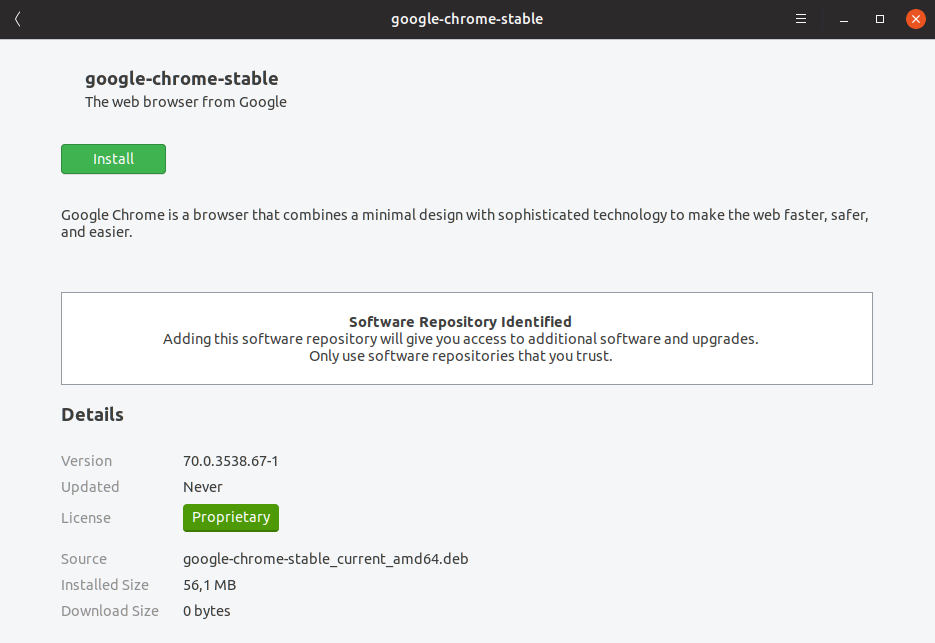
Wenn Sie auf Installieren klicken, geben Sie das Kennwort Ihres Benutzers ein und warten Sie, bis der Installationsvorgang abgeschlossen ist.
3. Richten Sie Ihren Mail-Client ein
Viele von uns erhalten täglich Tonnen von E-Mails. Die Verwendung verschiedener Webclients zum Lesen von E-Mails ist nicht immer optimal und daher die Verwendung von Desktop-Mailclients wie z Thunderbird kann zur Verbesserung der Produktivität beitragen.
Thunderbird kommt mit vorinstalliert mit Ubuntu und kann einfach von der linken Seite gestartet werden. Beim Öffnen Geben Sie Ihren Namen, Ihre E-Mail-Adresse und Ihr Passwort ein. Warten Sie, bis Thunderbird Ihre Daten überprüft hat SMTP / IMAP / POP3 Einstellungen und das Setup ist abgeschlossen.
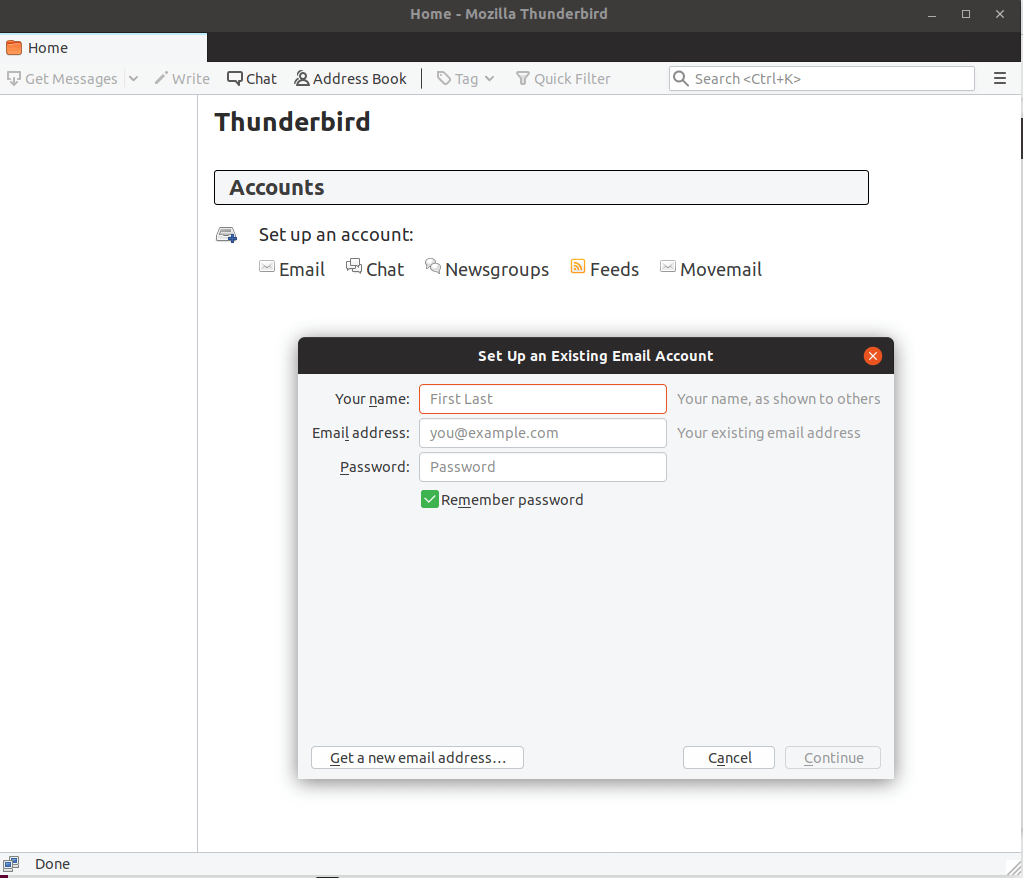
4. Installieren Sie nützliche Gnome-Erweiterungen
Wenn Sie neu sind Ubuntu, GNOME ist die Desktop-Umgebung, die in neueren Versionen von Ubuntu verwendet wird. Wenn Sie die mitgelieferte Vorgängerversion von Ubuntu verwendet haben EinheitVielleicht möchten Sie einen Blick auf die angepasste GNOME-Umgebung werfen, die in neueren Versionen von Ubuntu verwendet wird.
Sie können die Funktionalität von GNOME mit von der Community entwickelten Erweiterungen erweitern. Weitere Erweiterungen finden Sie unter Gnomes Website. Die Installation ist ziemlich einfach. Sie müssen nur auf die Website von gnome gehen und deren Browser-Erweiterung aktivieren.
Es gibt eins für beide Chrom und Feuerfuchs. Sie müssen jedoch den Host-Connector in beiden Fällen installieren. Öffnen Sie dazu ein neues Terminalfenster und verwenden Sie den folgenden Befehl:
$ sudo apt install chrome-gnome-shell
Danach können Sie einfach neue Erweiterungen installieren, indem Sie auf klicken an aus Schalter:
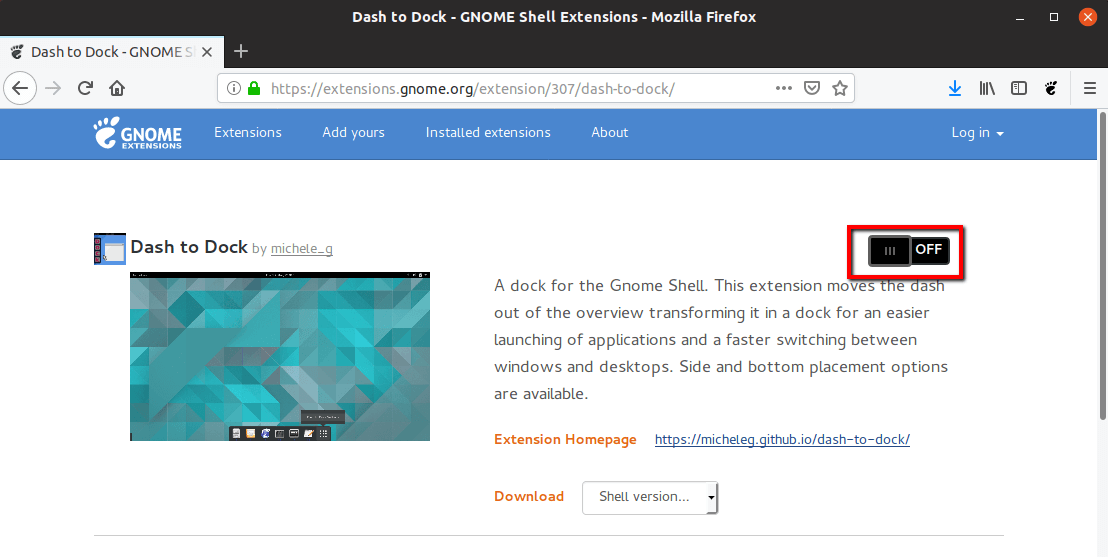
Einige erwähnenswerte Gnome-Erweiterungen:
- Benutzerthemen – Installieren Sie einfach neue Shell-Designs, die aus dem Internet heruntergeladen wurden.
- Erweiterungen – Verwalten der GNOME-Erweiterung über ein Bedienfeldmenü.
- Platziert die Statusanzeige – Menü, um schnell auf Orte auf Ihrem System zuzugreifen.
- OpenWeather – Wetter-Updates auf Ihrem Desktop erhalten.
- Dash zum Andocken – Bewegen Sie den Bindestrich aus der Übersicht und verwenden Sie ihn als Bedienfeld.
Es gibt viele weitere, aus denen Sie auswählen können. Sicherlich werden Sie einige Zeit damit verbringen, die richtigen für Sie auszuwählen.
5. Installieren Sie Media Codecs
Um Mediendateien in genießen zu können AVI MPEG-4 Bei anderen und anderen Formaten müssen Sie Mediencodecs auf Ihrem System installieren. Sie sind in den Ubuntu-Repositorys verfügbar, werden jedoch aufgrund von Urheberrechtsproblemen in verschiedenen Ländern nicht standardmäßig installiert.
Sie können die Codecs installieren, indem Sie ein Terminal öffnen und den folgenden Befehl ausführen:
$ sudo apt install ubuntu-restricted-extras
6. Installieren Sie die Software aus dem Software Center
Was Sie auf Ihrem System installieren, hängt ganz von Ihnen ab. Es wird empfohlen, nur das zu installieren und beizubehalten, was Sie verwenden möchten, um zu vermeiden, dass Ihr System mit nutzloser Software überfüllt wird.
Hier sehen Sie eine Liste häufig verwendeter und bevorzugter Apps:
- VLC – ein Videoplayer mit großartigen Funktionen.
- GIMP – Bildbearbeitungssoftware, oft verglichen mit Photoshop.
- Spotify – Musik-Streaming-Anwendung.
- Skype – Messaging- und Video-Messaging-Anwendung.
- Viber – Messaging- und kostenlose Anrufanwendung zwischen Benutzern.
- XChat Irc – grafischer IRC-Client.
- Atom – schöner Texteditor mit vielen Erweiterungen. Gut auch für Entwickler.
- Kaliber – eBook-Verwaltungstool.
- DropBox – persönlicher Cloud-Speicher zum Speichern einiger Dateien.
- qBittorent – Torrent-Client ähnlich.
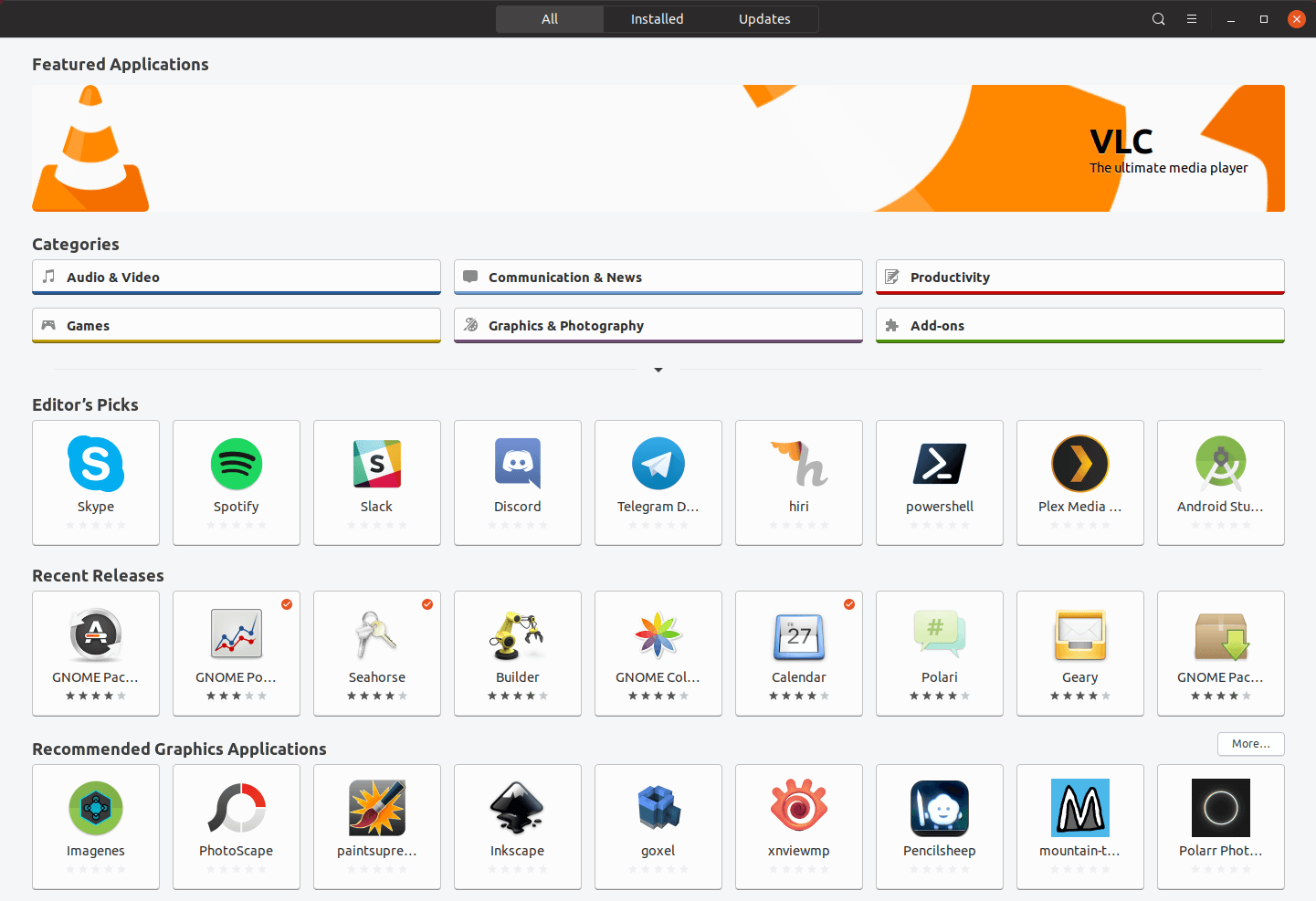
7. Aktivieren Sie das Nachtlicht in Ubuntu
Der Schutz Ihrer Augen nachts während der Arbeit an Ihrem Computer ist wichtig und unerlässlich. GNOME hat ein integriertes Tool namens Nachtlicht. Es reduziert das blaue Licht, wodurch die Augen nachts stark belastet werden.
Um diese Funktion zu aktivieren, gehen Sie zu Einstellungen -> Geräte -> Nachtlicht und dreh es um on.
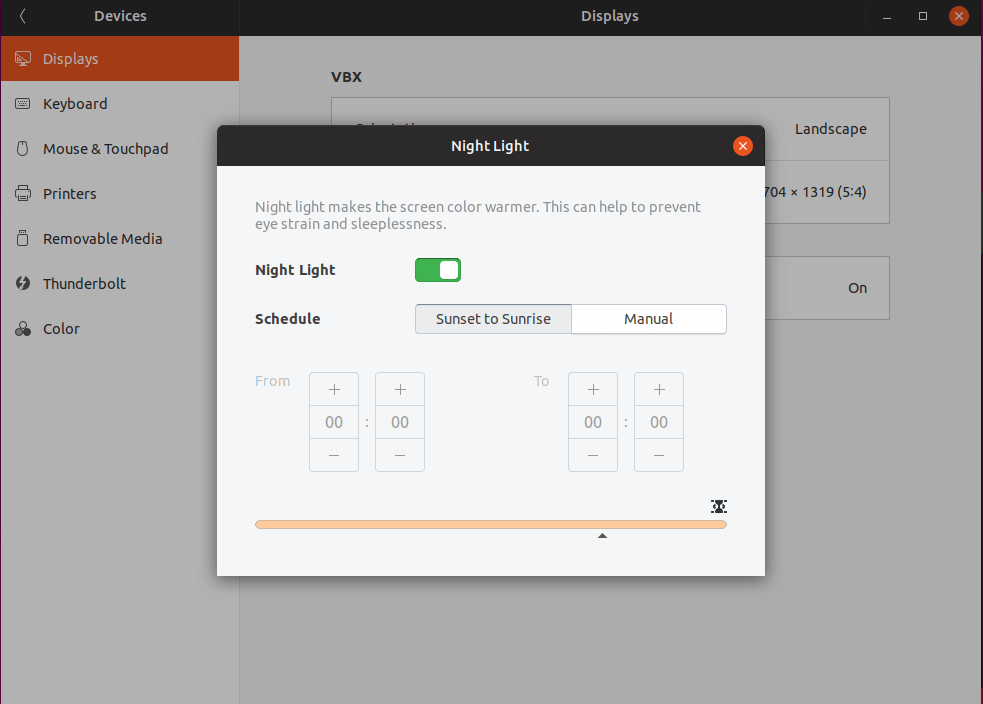
Sie können genaue Stunden auswählen, in denen Nachtlicht eingeschaltet werden oder automatisch bei Sonnenuntergang bis Sonnenaufgang starten lassen.
8. Opt-out / Opt-in von der Datenerfassung
Ubuntu sammelt einige Daten über Ihre Systemhardware, anhand derer Sie feststellen können, welche Hardware das Betriebssystem verwendet, und diese verbessern können. Wenn Sie mit der Bereitstellung solcher Informationen nicht vertraut sind, können Sie die Option deaktivieren, indem Sie auf gehen Einstellungen -> Datenschutz -> Problemmeldung und deaktivieren Der Schalter:
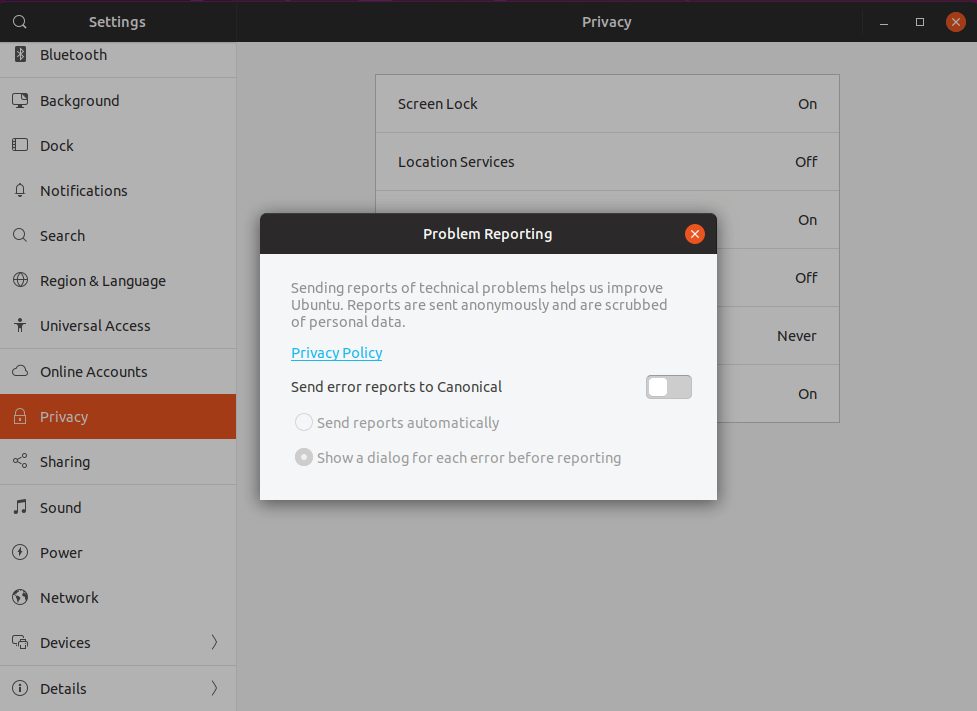
9. Installieren Sie GNOME Tweaks
Das Anpassen Ihres Desktops ist mit dem noch einfacher GNOME Tweaks Tool, mit dem Sie das Erscheinungsbild Ihres Systems, Symbole, neue Designs, Schriftarten und vieles mehr ändern können.
Installieren GNOME Tweaks öffne das Ubuntu Software Center und suchen GNOME Tweaks::
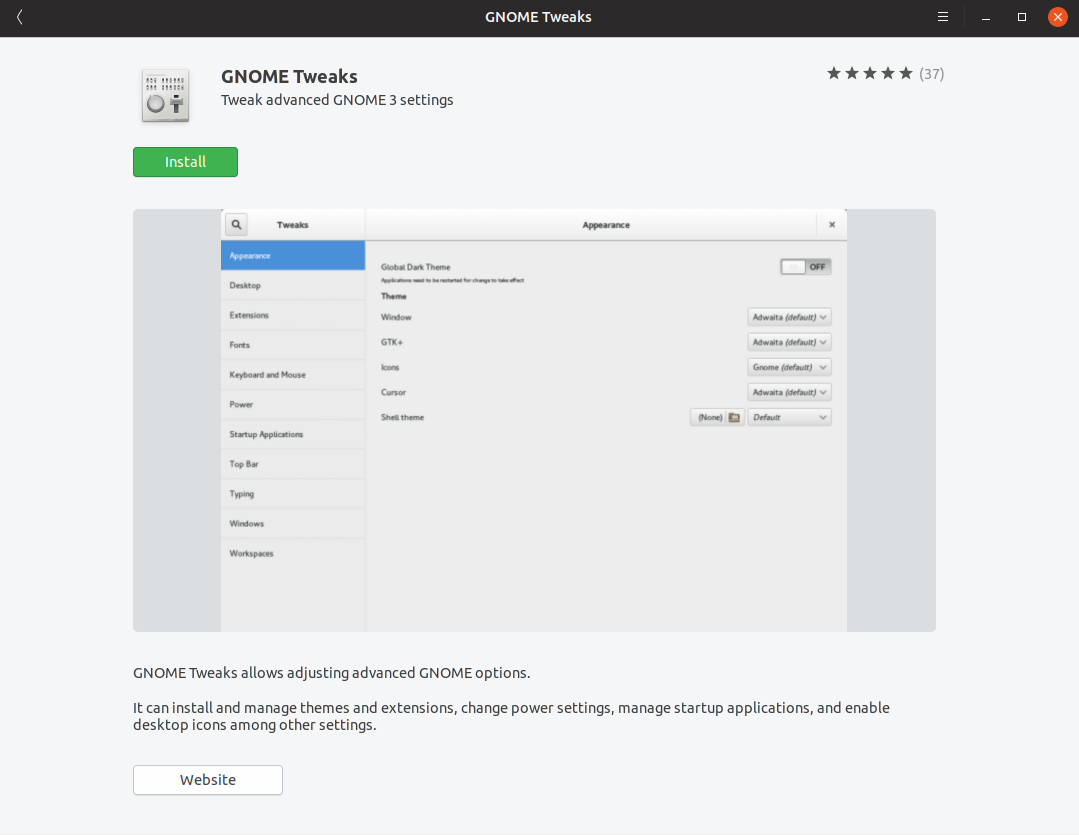
Sie können mit dem Tool herumspielen und die Effekte und das Erscheinungsbild Ihres Systems nach Ihren Wünschen anpassen.
10. Konfigurieren Sie Tastaturkürzel
Ubuntu bietet Flexibilität und das Festlegen eigener Lieblingsverknüpfungen, um einige Aktionen auszuführen, z. B. das Öffnen einer Anwendung, das Abspielen des nächsten Songs, das Wechseln zwischen Fenstern und vieles mehr.
Um Ihre eigenen Tastaturkürzel zu konfigurieren, öffnen Sie sich Einstellungen -> Geräte -> Tastatur. Sie sehen eine Liste der verfügbaren Verknüpfungen. Sie können sie an Ihre persönlichen Vorlieben anpassen und sogar weitere hinzufügen:
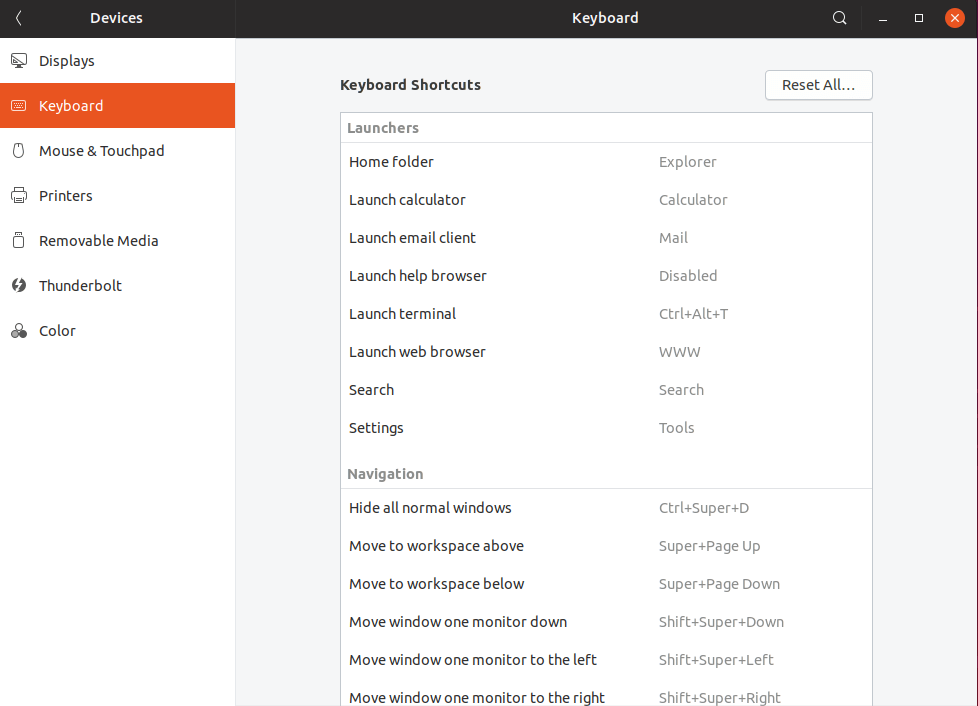
11. Installieren Sie Steam in Ubuntu
Wenn Sie sich für Spiele interessieren, gibt es keine Möglichkeit, ohne Installation herumzukommen Dampf. Dampf ist die ultimative Plattform für Windows, Mac und Linux.
Sie können aus verschiedenen Spielgenres wählen, sowohl im Mehrspielermodus als auch im Einzelspielermodus. Dampf ist in der verfügbar Ubuntu Software Center und kann mit einem einzigen Klick installiert werden:
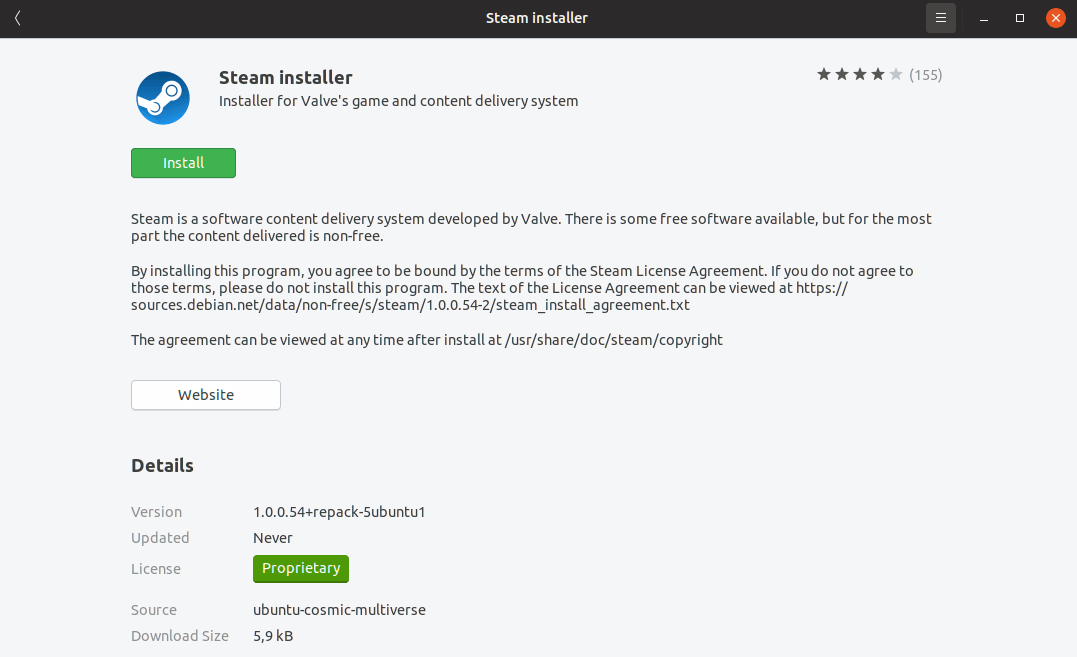
12. Wählen Sie Standardanwendungen
Möglicherweise wird mehr als eine Software für denselben Zweck verwendet. Beispielsweise möchten Sie möglicherweise Filme mit beiden abspielen VLC oder der Standard Ubuntu Video Player.
Öffnen Sie die Option, um Ihre bevorzugten Anwendungen anzupassen Einstellungsmenü -> Details -> Standardanwendungen. Über das Dropdown-Menü können Sie die Anwendung auswählen, für die Sie Web, Mail, Kalender, Musik usw. verwenden möchten:
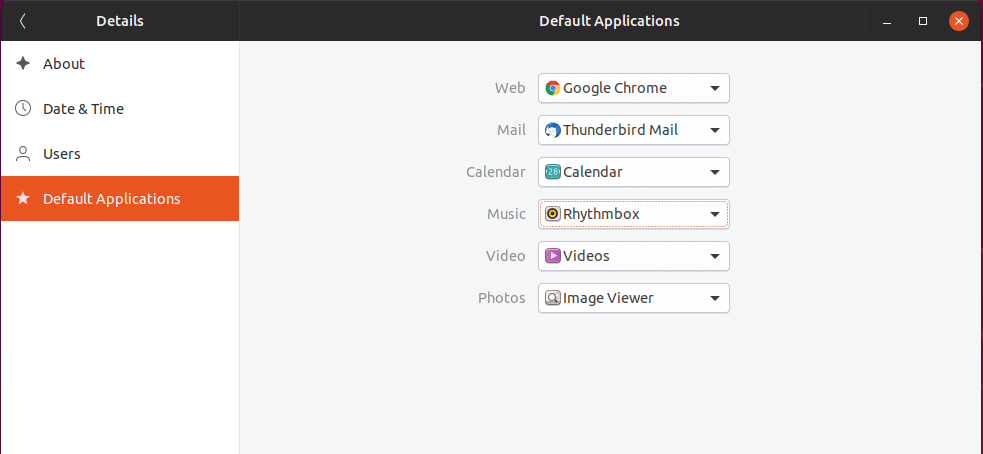
13. Aktivieren Sie das Canonical Partners Repository
Ubuntu verwendet verschiedene Repositorys, um seinen Benutzern Software bereitzustellen. Sie können noch mehr Software erhalten, indem Sie die Option aktivieren Kanonische Partner Repository.
Es besteht aus Software von Drittanbietern, die unter Ubuntu getestet wurde. Um dieses Repository zu aktivieren, drücken Sie die Taste Superschlüssel (Windows-Taste) und suchen nach Software und Aktualisierung::
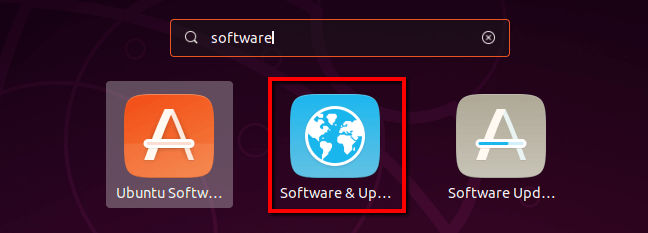
Wählen Sie im neu geöffneten Fenster die zweite Registerkarte mit dem Namen „Andere Software“Und aktivieren”Kanonische PartnerRepo, das sollte das erste in der Liste sein:
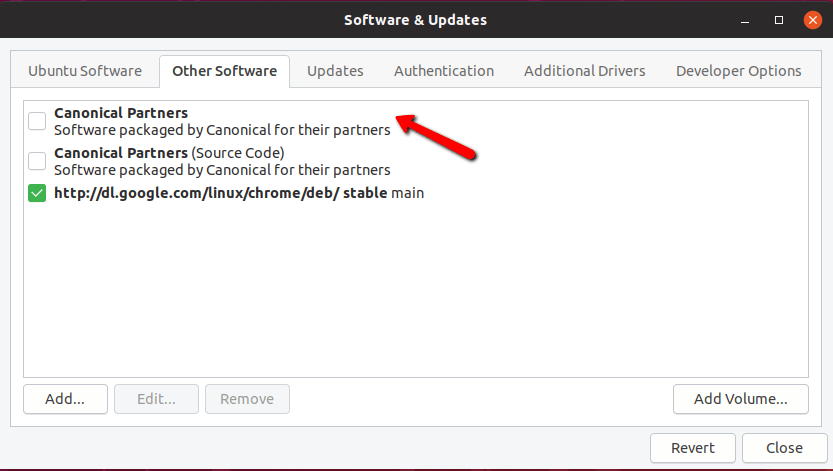
Sobald Sie es aktivieren, werden Sie zur Eingabe Ihres Passworts aufgefordert. Geben Sie es ein und warten Sie, bis die Softwarequellen aktualisiert sind. Wenn Sie fertig sind, steht Ihnen im Ubuntu Software Center mehr Software zur Verfügung.
14. Installieren Sie Grafiktreiber
Die Verwendung der richtigen Treiber für Ihre Grafikkarte ist wichtig, damit Sie eine bessere Benutzererfahrung auf Ihrem System erzielen können, ohne dass sich verschiedene Fenster verzögern müssen. Darüber hinaus können Sie auf Ihrem Ubuntu Linux-System auch Spiele spielen, für die die richtigen Treiber installiert sein müssen.
Um Ihre Grafiktreiber zu installieren, starten Sie einfach Software & Updates und wählen Sie die “Zusätzliche Treiber”Und klicken Sie auf das Symbol. Ein neues Fenster wird angezeigt, in dem automatisch die richtigen Treiber gesucht werden:
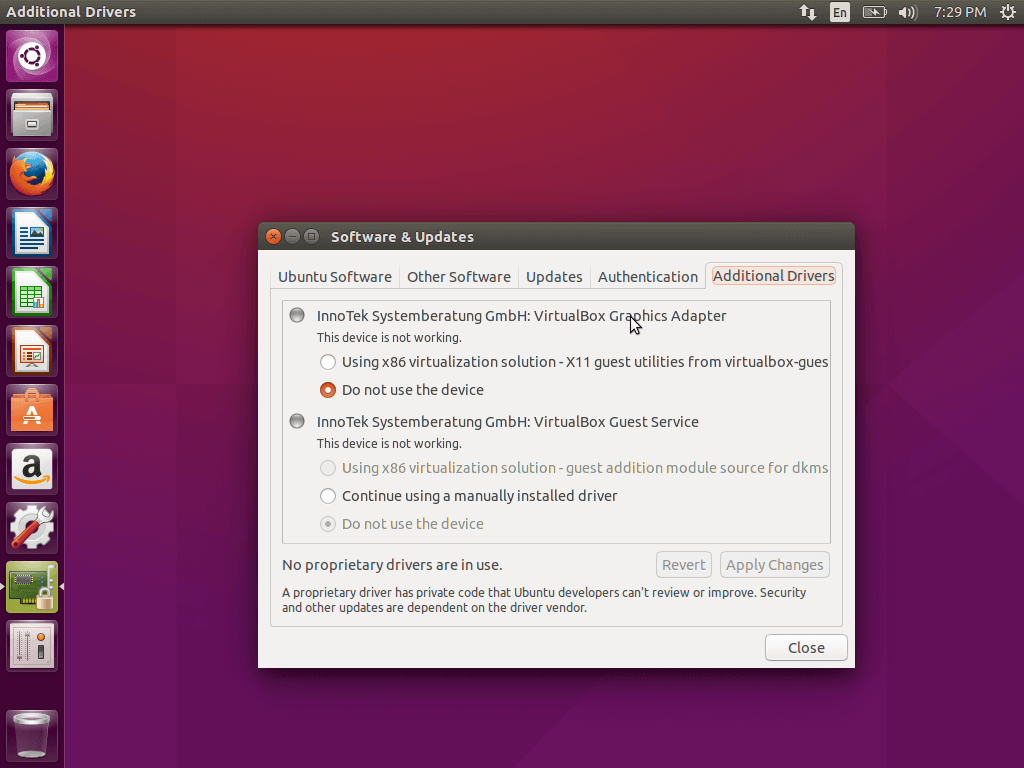
Wenn gefunden, wählen Sie die entsprechende Version und installieren Sie sie.
15. Installieren Sie Archivierungsanwendungen
Standardmäßig kann Linux problemlos mit Tar-Dateien umgehen. Um jedoch die Anzahl der verschiedenen Archivdateien zu erhöhen, die Sie auf Ihrem Ubuntu-System verwenden können (zip, tar.gz, zip, 7zip rar usw.), installieren Sie die folgenden Pakete, indem Sie den folgenden Befehl ausführen:
$ sudo apt-get install unrar zip unzip p7zip-full p7zip-rar rar
16. Installieren Sie Wine
Wein ist ein Windows-Emulator und ermöglicht es Ihnen, Windows-Anwendungen auf Ihrem Ubuntu-System auszuführen. Leider werden nicht alle Apps unterstützt und einige sind möglicherweise fehlerhaft, aber am Ende können Sie den Job erledigen.
Das Installieren von Wein kann ausgeführt werden, indem Folgendes ausgeführt wird:
$ sudo apt-get install wine winetricks
17. Installieren Sie Timeshift
Das Erstellen von Systemsicherungen ist von entscheidender Bedeutung. Auf diese Weise können Sie Ihr System im Katastrophenfall jederzeit in einen früheren Betriebszustand zurückversetzen. Deshalb können Sie ein Tool wie installieren Zeitverschiebung um ein Backup Ihres Ubuntu-Systems zu erstellen.
Führen Sie dazu die folgenden Befehle im Terminal aus:
$ sudo add-apt-repository -y ppa:teejee2008/ppa $ sudo apt-get update $ sudo apt-get install timeshift
18. Probieren Sie verschiedene Desktop-Umgebungen aus
Ubuntu ist nicht nur beschränkt auf Gnom. Es kann mit verschiedenen Desktop-Umgebungen wie Zimt, Mate, KDE und anderen verwendet werden. Es gibt zwar Ubuntu-Versionen mit vorinstallierten DEs, Sie können sie jedoch innerhalb einer Ubuntu-Installation ausprobieren.
Um Zimt zu installieren, können Sie den folgenden Befehl verwenden, der in einem Terminal ausgeführt wird:
$ sudo apt-get install cinnamon-desktop-environment
Verwenden Sie den folgenden Befehl, um MATE zu installieren.
$ sudo apt-get install ubuntu-mate-desktop
19. Installieren Sie JAVA in Ubuntu
JAVA ist eine Programmiersprache und viele Programme und Websites funktionieren nur dann ordnungsgemäß, wenn Sie sie installiert haben. Führen Sie den folgenden Befehl aus, um JAVA in Ubuntu zu installieren:
$ sudo apt-get install openjdk-11-jdk
20. Installieren Sie die Laptop-Tools
Wenn Sie Ubuntu auf einem Laptop verwenden, können Sie zusätzliche Optimierungswerkzeuge installieren, um den Akku und den Stromverbrauch Ihres Laptops zu verbessern. Diese Tools können die Akkulaufzeit verbessern und einige coole neue Funktionen hinzufügen. Führen Sie den folgenden Befehl in einem Terminal aus, um Laptop-Tools zu installieren:
$ sudo apt-get install laptop-mode-tools
Fazit
Dies waren die Einstiegsschritte in Ihr neues Ubuntu 19.10 Installation. Sie können Ihr frisch installiertes Ubuntu genießen, aber wenn Sie der Meinung sind, dass nach der Installation von Ubuntu noch etwas zu tun ist, teilen Sie Ihre Gedanken bitte im Kommentarbereich unten mit.






