Behebung des Windows 10-Installationsfehlers 0XC1900101 – 0x20017

Erstellen Sie einen Wiederherstellungspunkt unter Windows
Bevor Sie fortfahren, müssen Sie einen Wiederherstellungspunkt erstellen, falls etwas schief geht. Sie sollten in der Lage sein, das System an den Punkt zurückzubringen, an dem es funktioniert hat. So erstellen Sie einen Systemwiederherstellungspunkt; halte die Windows-Schlüssel und Drücken Sie R. auf Ihrer Tastatur. Im folgenden Ausführungsdialog; Art
SystemPropertiesProtection.exe
Dann klick Erstellen, Geben Sie den Namen von a an Wiederherstellungspunkt Klicken Sie auf OK und bestätigen Sie es. Warten Sie auf den Dialog, in dem die Erstellung des Wiederherstellungspunkts bestätigt wird.

Deinstallieren Sie widersprüchliche Treiber im Geräte-Manager
Halten Sie jetzt die Windows-Schlüssel wieder und Drücken Sie R. und Typ hdwwiz.cpl im Ausführungsdialog.
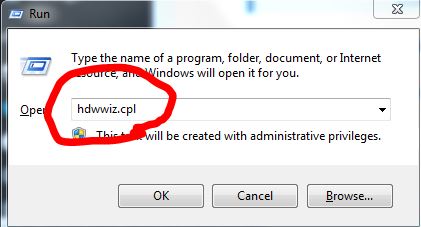
Wenn Sie die OK-Taste drücken; Sie werden zum gebracht Gerätemanager. Deinstallieren Sie im Geräte-Manager die Treiber für Ihren WLAN-Adapter und das Bluetooth-Gerät.

Sie müssen auch Ihren Bluetooth-Adapter in der Liste suchen und deinstallieren. Wenn Sie die Deinstallationsoption auswählen; Möglicherweise werden Sie gefragt, ob Sie es nur deinstallieren oder das Treiberpaket entfernen möchten. Wählen Sie einfach “Deinstallieren”, damit der ursprüngliche Treiber erhalten bleibt. Die Rückinstallation sollte Teil der automatischen Installation oder des schlimmsten Falls sein. Sie können sie erneut von der Website des Herstellers herunterladen und zur erneuten Installation oder über Ethernet auf ein USB-Flash-Laufwerk kopieren, da wir nur Wireless deinstallieren. Das Ethernet sollte funktionieren.
Deaktivieren Sie Ihren WLAN-Adapter / Bluetooth im BIOS
Jetzt, da der Treiber deinstalliert wurde; Starten Sie den PC im BIOS neu. Sie sehen die Optionen zum Aufrufen des BIOS während des Neustarts. Es ist nur einige Sekunden lang auf dem POST-Bildschirm verfügbar, sodass Sie schnell die entsprechende Taste drücken müssen, um in das BIOS zu gelangen. Auf den meisten Systemen ist der Schlüssel zum Einstieg in das BIOS F2.
Sobald Sie im BIOS sind, gehen Sie zu Registerkarte “Erweitert”, mit den Pfeiltasten links / rechts. Gehen Sie dann zum Bereich Drahtlos. Deaktivieren Sie Ihr WLAN von hier aus und Bluetooth, falls verfügbar. Sie müssen sie auf die gleiche Weise wie beim Deaktivieren wieder aktivieren.
Letzter Schliff
Alles gut soweit! Wenn nun zusätzliche RAMs installiert sind, entfernen Sie diese. Und wenn externe Geräte wie externe Festplatten, USB-Drucker usw. angeschlossen sind (trennen Sie sie).
Windows 10 installieren
Starten Sie den PC und er sollte Sie dorthin bringen, wo Sie ursprünglich keinen Internetzugang hatten. (Hinweis): Wir haben nur WLAN deaktiviert, nicht das Ethernet. Bei Bedarf können Sie es mit einem Ethernet-Kabel direkt an den Router anschließen.
Halten Sie die Windows-Taste gedrückt und drücken Sie und im Ausführungsdialogtyp
C:$Windows.~WSSourcesWindows
Doppelklicken Sie auf setup.exe Datei, um das Setup auszuführen. Es wird nun eine erfolgreiche Installation ohne den Fehler sein. Sobald alles erledigt ist; Aktivieren Sie Ihr WLAN und Bluetooth erneut und prüfen Sie, ob Windows die Treiber automatisch abgerufen hat. Wenn nicht, können Sie sie von der Website des Herstellers herunterladen, indem Sie die Treiber entweder über einen anderen Computer an einen USB-Stick anschließen oder den betreffenden Computer anschließen das Internet und das Herunterladen direkt von der Herstellerseite.
In den meisten Fällen; Dies behebt das Problem, da die Einstellungen normalerweise allgemein gehalten sind. Bei einigen Herstellern ist dies jedoch möglicherweise nicht der Fall. Wenn die oben genannten Methoden für Sie nicht funktionieren; dann schlage ich vor, die Netzwerkkarte / den RAM (vorübergehend) zu entfernen, um die Installation durchzuführen.






