Fix: Der Vorgang wurde nicht erfolgreich abgeschlossen, da die Datei einen Virus enthält
Es gibt viele Antiviren-Tools, die online verfügbar sind, aber keines davon kann als perfekt bezeichnet werden, und es wird immer bösartige Tools geben, die selbst von den teuersten und beliebtesten Antiviren-Tools unbemerkt bleiben können.
Es gibt auch eine andere Seite der Medaille, und dies sind die Fehlalarme, die von Ihren Antiviren-Tools ständig gemeldet werden, obwohl die Dateien zu 100% legitim sind. Die Beurteilung, ob eine Datei echt ist oder nicht, ist jedoch auf jeden Fall schwierig, um die Liste zu sagen, und Sie sollten beim Umgang mit diesen Dateien immer genau darauf achten.
Diese Dateien sollten von mehreren verschiedenen Antivirenscannern gescannt werden, bevor Sie entscheiden, dass die Datei falsch positiv ist. Der Fehlercode, der manchmal unter der im Titel angezeigten Meldung angezeigt wird, wird tatsächlich von Windows erstellt, was ihn umso interessanter macht. Befolgen Sie die nachstehenden Anweisungen, um zu erfahren, wie Sie mit diesem Fehler umgehen.
Lösung 1: Deaktivieren Sie Windows Defender vorübergehend
Da Windows Defender wirklich einige Fehlalarme erzeugen kann, wenn seine Einstellungen auf vollständigen Schutz eingestellt sind, ist es normal, einfache Fehler wie diesen zu erwarten. Wenn es jedoch um Windows und Windows Defender geht, gibt es keine effiziente Möglichkeit, die gemeldete Datei tatsächlich auszuführen, bis Sie Windows Defender vollständig deaktivieren.
Stellen Sie sicher, dass Sie es so schnell wie möglich einschalten, da es immer gefährlich ist, Ihren Computer für längere Zeit ungeschützt zu lassen.
- Klicken Sie mit der rechten Maustaste auf das Schildsymbol in Ihrer Taskleiste und klicken Sie auf Öffnen.
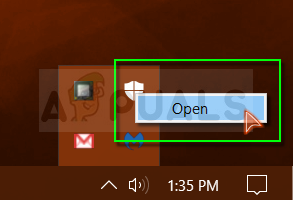
- Wenn das Windows Defender-Sicherheitscenter geöffnet wird, klicken Sie auf das Schildsymbol unter der Home-Schaltfläche, öffnen Sie die Einstellungen für den Viren- und Bedrohungsschutz und deaktivieren Sie den Echtzeitschutz und den Cloud-basierten Schutz.
- Navigieren Sie zum Browsersymbol (zweite vom Ende) und deaktivieren Sie die Option Apps und Dateien prüfen.
- Sie können SmartScreen auch deaktivieren, wenn Sie glauben, dass es Sie während der Aktion, die Sie ausführen möchten, stören wird.
Hinweis: Vergessen Sie nicht, alles einzuschalten, was Sie gerade deaktiviert haben, indem Sie denselben Vorgang wiederholen und die Komponenten einschalten.
Lösung 2: Fügen Sie eine Ausnahme für den Ordner hinzu, in dem sich die Datei befindet
Wenn Sie neben Windows Defender mehrere Sicherheitstools verwenden, sollten Sie wissen, dass das Deaktivieren eines dieser Tools dazu führt, dass das andere aktiv wird. Glücklicherweise gibt es eine einfache Lösung, die einfach darin besteht, eine Ausnahme für die Datei hinzuzufügen, die Sie ausführen möchten. Wenn sich die Datei auf einem Wechseldatenträger befindet, stellen Sie sicher, dass das Gerät verbunden ist, bevor Sie den Antivirenbildschirm öffnen.
Führen Sie dazu die folgenden Schritte aus:
- Öffnen Sie Ihre Antiviren-Benutzeroberfläche, indem Sie auf das entsprechende Symbol auf dem Desktop oder auf das entsprechende Symbol unten rechts in der Taskleiste doppelklicken.
- Die Ausnahmeeinstellung befindet sich je nach Antiviren-Tool an verschiedenen Stellen. Es kann oft einfach und ohne großen Aufwand gefunden werden, aber hier sind einige der beliebtesten Antiviren-Tools:
Kaspersky Internet Security: Startseite >> Einstellungen >> Zusätzliche >> Bedrohungen und Ausschlüsse >> Ausschlüsse >> Vertrauenswürdige Anwendungen angeben >> Hinzufügen.
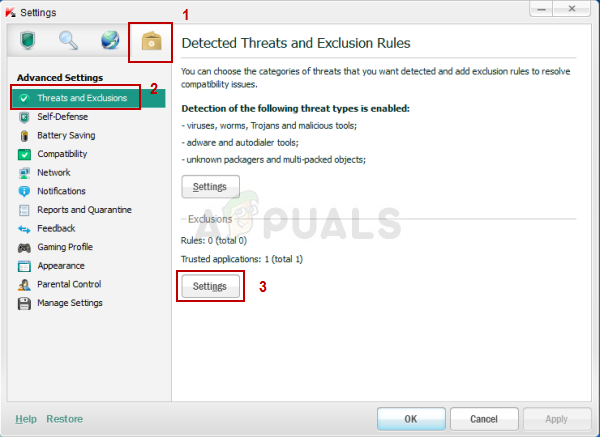
AVG: Home >> Einstellungen >> Komponenten >> Web Shield >> Ausnahmen.
Avast: Home >> Einstellungen >> Allgemein >> Ausschlüsse
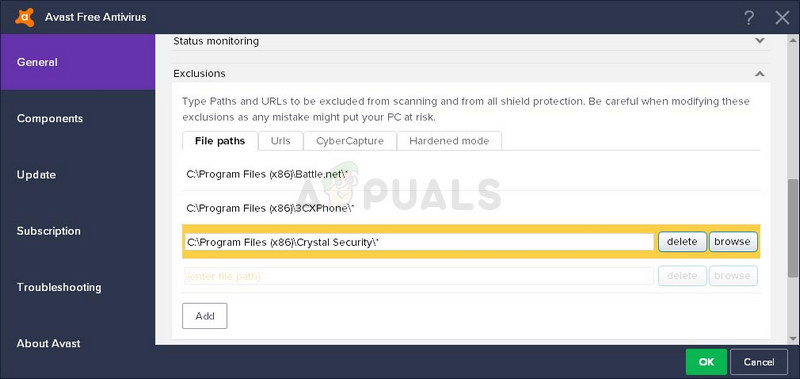
Stellen Sie in jedem Fall sicher, dass Sie den Ordner richtig auswählen. Klicken Sie auch nicht direkt auf die Datei, da die meisten Benutzer behaupteten, Sie müssten tatsächlich den Ordner auswählen und nicht die Datei, die Sie zu Ausnahmen hinzufügen möchten.
Lösung 3: Probleme mit Windows Explorer
Es klingt definitiv seltsam, aber manchmal wird sogar der Windows Explorer-Prozess als potenzielle Malware gekennzeichnet und verhindert, dass Sie Ihren Computer ordnungsgemäß verwenden, während der Fehler “Vorgang wurde nicht erfolgreich abgeschlossen, da die Datei einen Virus enthält” angezeigt wird. Da explorer.exe ein echter Windows-Prozess ist, können Sie das Problem möglicherweise nicht lösen, indem Sie Antivirus deaktivieren oder explorer.exe zu Ausnahmen hinzufügen. Zum Glück gibt es eine noch einfachere Methode:
- Suchen Sie nach “Eingabeaufforderung”, klicken Sie mit der rechten Maustaste darauf und wählen Sie die Option “Als Administrator ausführen”. Kopieren Sie die folgenden Befehle, fügen Sie sie ein und stellen Sie sicher, dass Sie nach jedem Befehl auf die Eingabetaste klicken.
sfc /SCANFILE=c:windowsexplorer.exe
sfc /SCANFILE=C:WindowsSysWow64explorer.exe
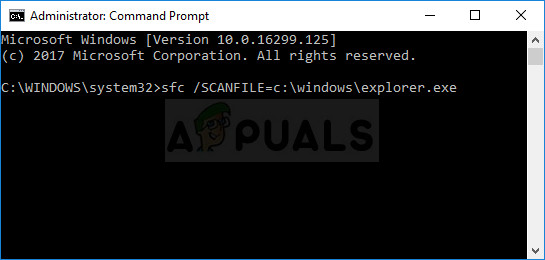
- Wenn alles so läuft, wie es sollte, sollten Sie eine Nachricht erhalten, die entlang der Linie sollte:
Windows Resource Protection hat beschädigte Dateien gefunden und erfolgreich repariert.
- Auch wenn diese Meldung nicht angezeigt wird, ist das Problem möglicherweise weiterhin behoben. Starten Sie den Computer anschließend neu und prüfen Sie, ob das Problem weiterhin auftritt.
Lösung 4: Problem mit Windows Backup
Dieser Fehler kann auch beim Ausführen von Windows Backup auftreten. Der Fehler wird angezeigt, wenn Backup in die problematische Datei ausgeführt wird. Wenn Sie die obigen Anweisungen befolgt und Ihren Computer mehrmals gescannt haben und 100% sicher sind, dass Sie nicht infiziert sind, kann das falsche Positiv durch temporäre Internet- und Cache-Dateien verursacht werden.
Diese Dateien sollten in allen von Ihnen verwendeten Browsern gelöscht werden, bevor Sie die Windows-Sicherung erneut ausführen. Befolgen Sie die nachstehenden Anweisungen, um die Browserdaten für Internet Explorer und Edge gleichzeitig zu löschen.
- Geben Sie “Systemsteuerung” in die Suchleiste in der Taskleiste ein und klicken Sie auf das erste Ergebnis.
- Ändern Sie die Option Anzeigen nach in große Symbole und suchen Sie den Abschnitt Internetoptionen. Öffne es.

- Bleiben Sie auf der Registerkarte Allgemein und schauen Sie im Abschnitt Browserverlauf nach.
- Klicken Sie auf Löschen… und wählen Sie aus, was Sie in Ihrem Browser löschen möchten.
- Wir empfehlen, die erste Option mit dem Namen “Favoriten-Website-Daten beibehalten” zu deaktivieren und die nächsten drei zu aktivieren. “Temporäre Internetdateien und Website-Dateien”, “Cookies und Website-Daten” und “Verlauf”.
- Klicken Sie auf Löschen und beenden Sie die Systemsteuerung.
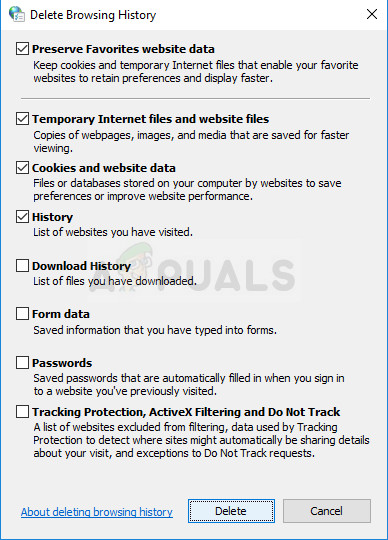
- Starten Sie Ihren Computer neu und prüfen Sie, ob das nervige Popup weiterhin angezeigt wird.
- Öffnen Sie Ihren Edge-Browser, indem Sie entweder auf das entsprechende Symbol in der Taskleiste klicken oder im Startmenü danach suchen.
- Klicken Sie nach dem Öffnen des Browsers auf die drei horizontalen Punkte oben rechts im Browser und wählen Sie Einstellungen.
- Klicken Sie im Abschnitt Browserdaten löschen auf Auswählen, was gelöscht werden soll.
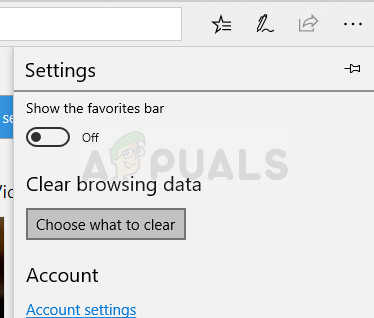
- Lassen Sie die ersten vier Optionen aktiviert und löschen Sie diese Daten.
- Das Problem sollte in kürzester Zeit verschwunden sein.






