Rclone – Synchronisieren Sie Dateiverzeichnisse aus verschiedenen Cloud-Speichern
Wie Sie sehen, werden mehrere Plattformen unterstützt. Dies macht es zu einem nützlichen Tool zum Synchronisieren Ihrer Daten zwischen Servern oder einem privaten Speicher.
Rclone verfügt über die folgenden Funktionen
- MD5 / SHA1-Hash-Überprüfungen werden jederzeit durchgeführt, um die Integrität der Dateiintegrität sicherzustellen.
- Zeitstempel bleiben in Dateien erhalten.
- Teilsynchronisierungen werden auf Basis einer ganzen Datei unterstützt.
- Kopiermodus für neue oder geänderte Dateien.
- Einweg-Synchronisierung, um ein Verzeichnis identisch zu machen.
- Überprüfungsmodus – Überprüfung der Hash-Gleichheit.
- Kann mit und vom Netzwerk synchronisiert werden, z. B. zwei verschiedene Cloud-Konten.
- (Verschlüsselungs-) Backend.
- (Cache) Backend.
- (Union) Backend.
- Optionale FUSE-Halterung (Rclone-Halterung).
So installieren Sie rclone in Linux-Systemen
Die Installation von rclone kann auf zwei verschiedene Arten abgeschlossen werden. Am einfachsten ist es, das Installationsskript zu verwenden, indem der folgende Befehl ausgegeben wird.
# curl https://rclone.org/install.sh | sudo bash
Dieses Skript überprüft den Betriebssystemtyp, auf dem es ausgeführt wird, und lädt das Archiv für dieses Betriebssystem herunter. Dann extrahiert es das Archiv und kopiert rclone binär zu / usr / bin / rclone und gibt 755 Berechtigungen für die Datei.
Am Ende, wenn die Installation abgeschlossen ist, sollte die folgende Zeile angezeigt werden:
Rclone v1.44 has successfully installed. Now run “rclone config” for setup, Check https://rclone.org/docs/ for more details.
Der zweite Weg zur Installation rclone erfolgt durch Ausgabe der folgenden Befehle.
# curl -O https://downloads.rclone.org/rclone-current-linux-amd64.zip # unzip rclone-current-linux-amd64.zip # cd rclone-*-linux-amd64
Kopieren Sie nun die Binärdatei und erteilen Sie ihr ausführbare Berechtigungen.
# cp rclone /usr/bin/ # chown root:root /usr/bin/rclone # chmod 755 /usr/bin/rclone
Installieren rclone Manpage.
# mkdir -p /usr/local/share/man/man1 # cp rclone.1 /usr/local/share/man/man1/ # mandb
So konfigurieren Sie rclone in Linux-Systemen
Als nächstes müssen Sie das ausführen rclone config um Ihre Konfigurationsdatei zu erstellen. Es wird zur Authentifizierung für die zukünftige Verwendung von verwendet rclone. Führen Sie den folgenden Befehl aus, um das Konfigurationssetup auszuführen.
# rclone config
Sie sehen die folgende Eingabeaufforderung:
2018/11/13 11:39:58 NOTICE: Config file “/home/user/.config/rclone/rclone.conf” not found - using defaults No remotes found - make a new one n) New remote s) Set configuration password q) Quit config n/s/q>
Die Optionen sind wie folgt:
- n) – Erstellen Sie eine neue Remote-Verbindung
- s) – Legen Sie den Passwortschutz für Ihre Konfiguration fest
- q) – Beenden Sie die Konfiguration
Für den Zweck dieses Tutorials lassen Sie uns drücken "n" und neue Verbindung erstellen. Sie werden aufgefordert, der neuen Verbindung einen Namen zu geben. Danach werden Sie aufgefordert, den zu konfigurierenden Speichertyp auszuwählen:
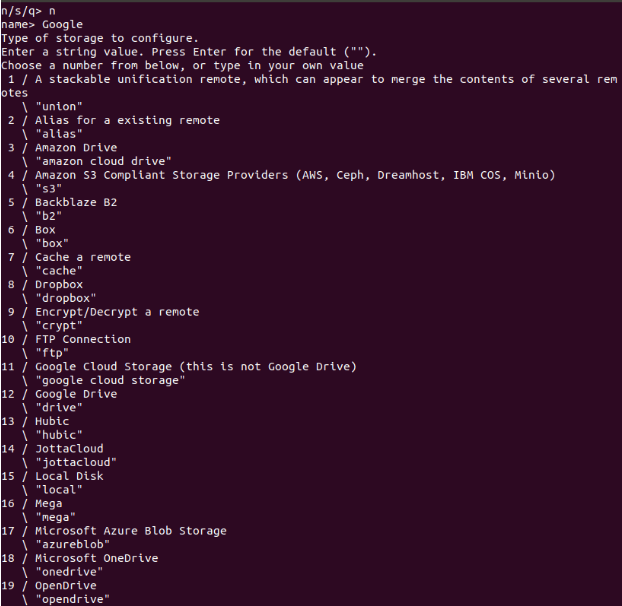
Ich habe durch Verbindung benannt “Google” und ausgewählt “Google Drive”, die unter der Nummer ist 12. Die restlichen Fragen können Sie beantworten, indem Sie einfach die Standardantwort leer lassen “”.
Wenn Sie dazu aufgefordert werden, können Sie auswählen “Autoconfig”, die alle erforderlichen Informationen generiert, um eine Verbindung zu Ihrem Computer herzustellen Google Drive und gebe rclone Berechtigungen zur Verwendung von Daten aus Google Drive.
Der Prozess sieht ungefähr so aus:
Google Application Client Secret - leave blank normally.
client_secret>
Scope that rclone should use when requesting access from drive.
Choose a number from below, or type in your own value
1 / Full access all files, excluding Application Data Folder.
"drive"
2 / Read-only access to file metadata and file contents.
"drive.readonly"
/ Access to files created by rclone only.
3 | These are visible in the drive website.
| File authorization is revoked when the user deauthorizes the app.
"drive.file"
/ Allows read and write access to the Application Data folder.
4 | This is not visible in the drive website.
"drive.appfolder"
/ Allows read-only access to file metadata but
5 | does not allow any access to read or download file content.
"drive.metadata.readonly"
scope> 1
ID of the root folder - leave blank normally. Fill in to access "Computers" folders. (see docs).
root_folder_id>
Service Account Credentials JSON file path - needed only if you want use SA instead of interactive login.
service_account_file>
Remote config
Use auto config?
* Say Y if not sure
* Say N if you are working on a remote or headless machine or Y didn't work
y) Yes
n) No
y/n> y
If your browser doesn't open automatically go to the following link: http://127.0.0.1:53682/auth
Log in and authorize rclone for access
Waiting for code...
Got code
Configure this as a team drive?
y) Yes
n) No
y/n> n
--------------------
[remote]
client_id =
client_secret =
scope = drive
root_folder_id =
service_account_file =
token = {"access_token":"XXX","token_type":"Bearer","refresh_token":"XXX","expiry":"2018-11-13T11:57:58.955387075Z"}
--------------------
y) Yes this is OK
e) Edit this remote
d) Delete this remote
y/e/d> y
Verwendung von rclone in Linux-Systemen
Rclone verfügt über eine ziemlich lange Liste verfügbarer Optionen und Befehle, mit denen verwendet werden kann. Wir werden versuchen, einige der wichtigsten zu behandeln:
Remote-Verzeichnis auflisten
# rclone lsd:
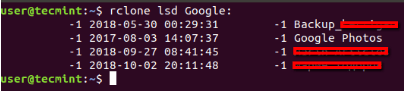
Daten mit rclone kopieren
# rclone copy source:sourcepath dest:destpath
Beachten Sie, dass wenn rclone Findet Duplikate, werden diese ignoriert:
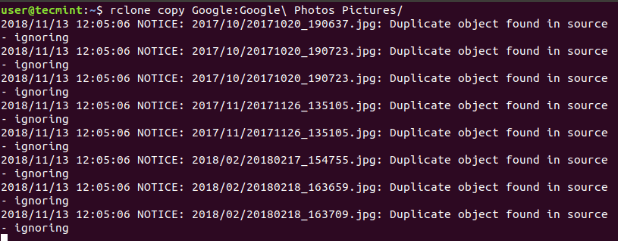
Synchronisieren Sie Daten mit rclone
Wenn Sie einige Daten zwischen Verzeichnissen synchronisieren möchten, sollten Sie verwenden rclone mit synchronisieren Befehl.
Der Befehl sollte folgendermaßen aussehen:
# rclone sync source:path dest:path [flags]
In diesem Fall wird die Quelle mit dem Ziel synchronisiert und nur das Ziel geändert! Diese Methode überspringt unveränderte Dateien. Da der Befehl Datenverlust verursachen kann, können Sie ihn mit verwenden “-Probelauf” um zu sehen, was genau kopiert und gelöscht wird.
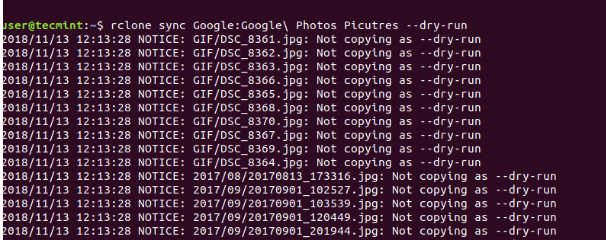
Verschieben Sie Daten mit rclone
Zum Verschieben von Daten können Sie verwenden rclone mit Bewegung Befehl. Der Befehl sollte folgendermaßen aussehen:
# rclone move source:path dest:path [flags]
Der Inhalt aus der Quelle wird verschoben (gelöscht) und am ausgewählten Ziel platziert.
Andere nützliche rclone-Befehle
So erstellen Sie ein Verzeichnis am Zielort
# rclone mkdir remote:path
So entfernen Sie ein Verzeichnis.
# rclone rmdir remote:path
Überprüfen Sie, ob die Dateien in Quelle und Ziel übereinstimmen:
# rclone check source:path dest:path
Dateien löschen:
# rclone delete remote:path
Jeder der rclone-Befehle kann mit verschiedenen Flags verwendet werden und enthält ein eigenes Hilfemenü. Beispielsweise können Sie mit der Option “Löschen” selektiv löschen. Nehmen wir an, Sie möchten Dateien löschen, die größer als sind 100Mwürde der Befehl so aussehen.
# rclone --min-size 100M delete remote:path
Es wird dringend empfohlen, das Handbuch und die Hilfe für jeden Befehl zu lesen, um das Beste aus ihm herauszuholen rclone. Die vollständige Dokumentation von rclone finden Sie unter: https://rclone.org/
Fazit
rclone ist ein leistungsstarkes Befehlszeilenprogramm, mit dem Sie Daten zwischen verschiedenen Cloud-Speicheranbietern verwalten können. Während wir in diesem Artikel nur die Oberfläche von zerkratzt haben rclone Mit diesen Funktionen kann viel mehr erreicht werden, insbesondere in Kombination mit Cron-Service (zum Beispiel).






