So installieren Sie die GUI auf RHEL 8
In diesem Artikel zeigen wir Ihnen, wie Sie a installieren GNOME Desktop-Umgebung im RHEL 8 Server.
Bedarf
Wenn Sie das RedHat-Abonnement während der RHEL 8-Installation nicht aktiviert haben, können Sie es jetzt aktivieren, indem Sie unserem Artikel unter: Aktivieren des RHEL-Abonnements in RHEL 8 folgen.
Installieren Sie Gnome Desktop auf RHEL 8 Server
Das GNOME Paket wird von der “Server mit GUI” oder “Arbeitsplatz”Paketgruppe. Um es zu installieren, melden Sie sich bei an RHEL 8 System über die Konsole oder über SSH, und führen Sie dann den folgenden Befehl dnf aus, um die verfügbaren Paketgruppen anzuzeigen.
# dnf group list
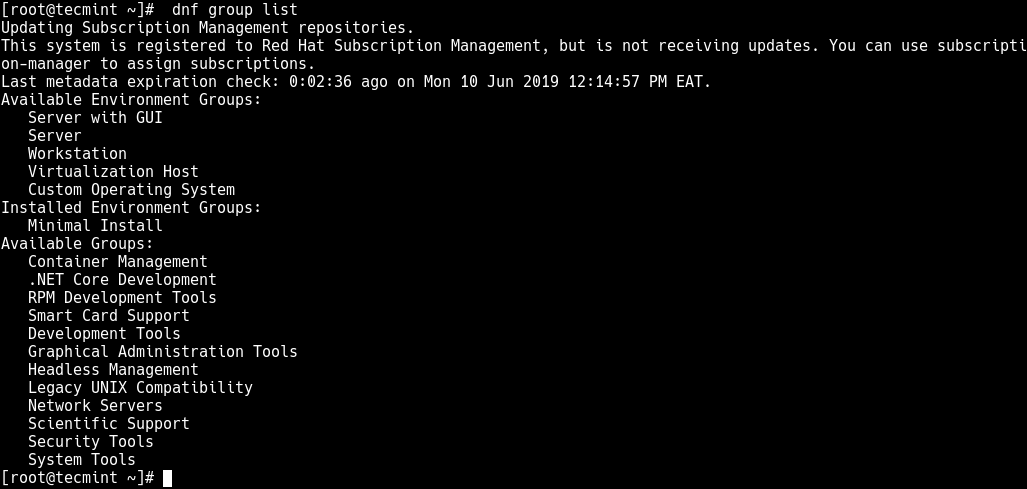
Schauen Sie sich die Ausgabe des obigen Befehls unter an Verfügbare UmgebungsgruppenWir haben viele Paketgruppen einschließlich Server mit GUI und Arbeitsplatz. Abhängig von Ihrem Systemtyp können Sie einen auswählen, um die GNOME-Desktopumgebung wie folgt zu installieren.
# dnf groupinstall "Server with GUI" #run this on a server environment OR # dnf groupinstall "Workstation" #to setup a workstation
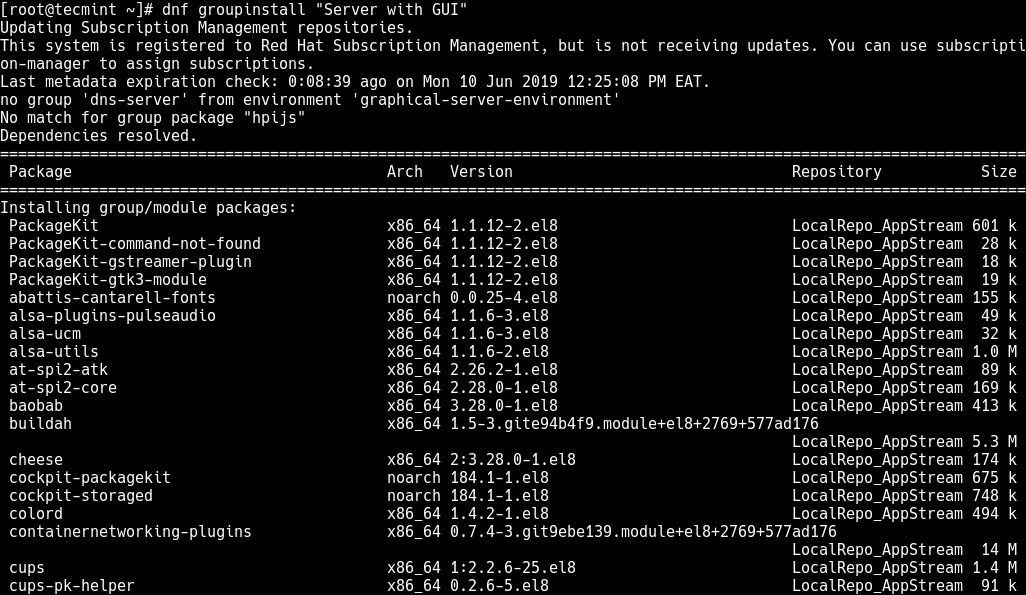
Aktivieren des Grafikmodus in RHEL 8
Führen Sie nach Abschluss der Installation den folgenden Befehl aus, um den Grafikmodus als Standardziel für die festzulegen RHEL 8 System zum Booten.
# systemctl set-default graphical

Starten Sie als Nächstes das System neu, um in den grafischen Modus zu starten, indem Sie den folgenden Befehl ausführen.
# reboot
Nach dem Systemstart greifen Sie auf die GNOME-Anmeldeschnittstelle, Klicken Sie auf Nutzername und geben Sie Ihre Passwort um sich wie in den folgenden Screenshots gezeigt anzumelden.

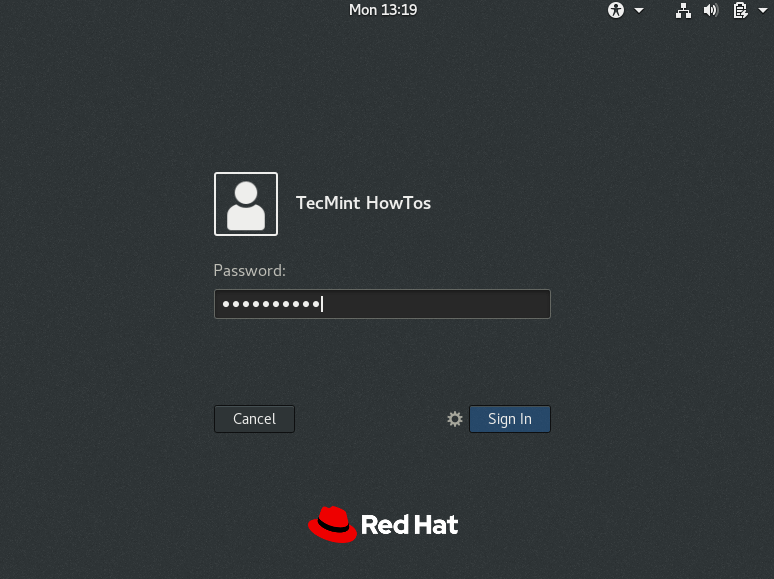
Nach erfolgreicher Anmeldung führt Sie das System durch eine GNOME-Ersteinrichtung. Sie werden aufgefordert, a zu wählen Sprache, Tastaturbelegung, und OrtseinstellungenSobald dies erledigt ist, können Sie Ihr System über eine Desktop-Umgebung verwenden.
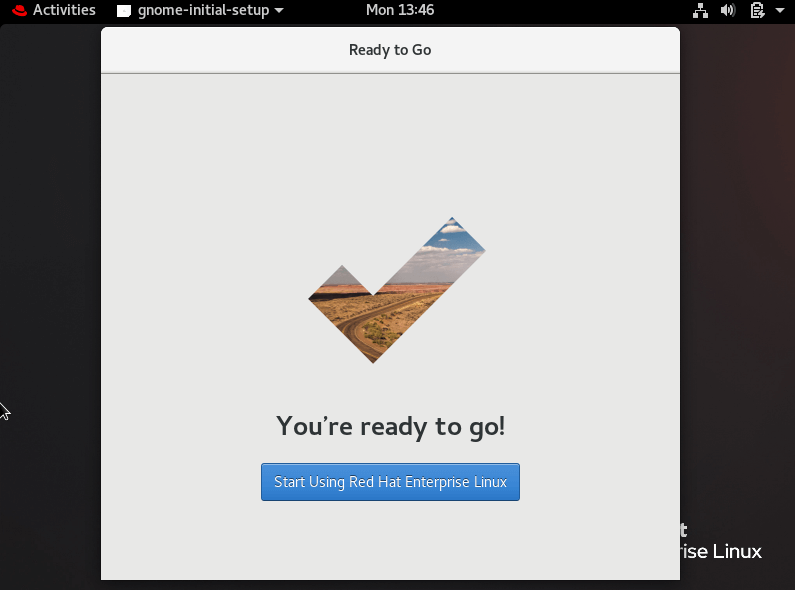
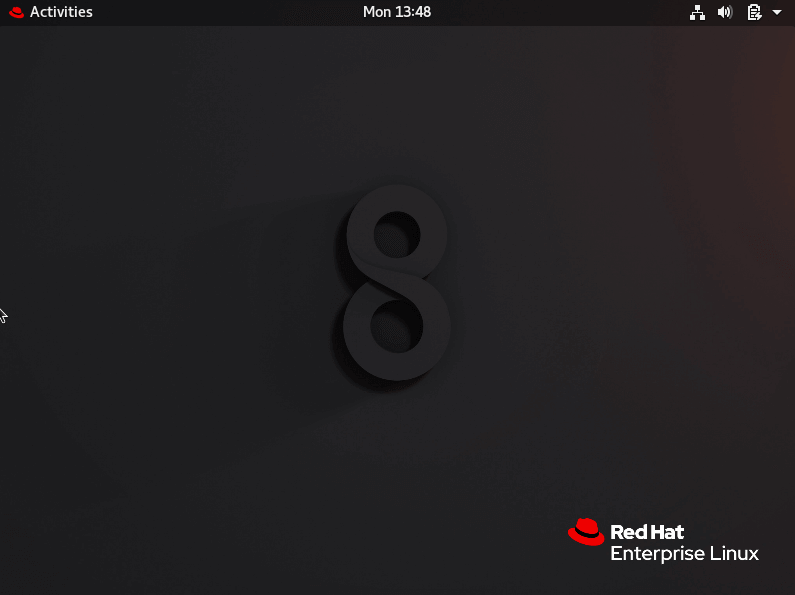
Herzliche Glückwünsche! Sie haben eine erfolgreich eingerichtet RHEL 8 Server mit einer GUI. Wenn Sie Fragen oder Anregungen haben, nutzen Sie das unten stehende Feedback-Formular, um uns zu erreichen.






