So installieren Sie Linux Distribution Devuan auf Raspberry Pi 3
Zum Beispiel das neueste Modell (Himbeer Pi 3 B +) Sport a 1,4 GHz ARM 64bit Quad Core, 1 Gbe Netzwerkadapter, 4 USB-Anschlüsse, HDMI-Ausgang, integriertes Bluetooth und 802.11ac WiFi! Das Beste an diesen kleinen Kraftwerken ist, dass sie nur 35 Dollar kosten! Der Himbeer-Pi ist zu einem Ausgangspunkt für Menschen geworden, um das Programmieren zu fortgeschrittenen Themen in der Robotik zu lernen.
In diesem Artikel wird erläutert, wie Sie die Linux-Distribution installieren Devuan auf ein Himbeer Pi 3. Der Prozess ist für andere sehr ähnlich Himbeer-Pi Modelle auch. Diese Installation wird mit einer anderen Linux-Distribution durchgeführt (obwohl Windows-Installationsprogramme vorhanden sind).
Benötigte Vorräte
- Raspberry Pi – Guide geht von a aus Himbeer Pi 3
- Micro SD-Karte – Vorgeschlagene 8 GB, aber technisch gesehen funktionieren 2 GB
- Micro-USB-Netzteil (wie es normalerweise bei älteren Mobiltelefonen verwendet wird)
- Ein anderer Computer, auf dem eine Linux-Distribution ausgeführt wird
- SD-Kartenleser; entweder intern im Computer unter Linux oder mit einem USB-Kartenleser
- Himbeer Pi Bild von Devuan
Installation von Devuan Linux auf einem Raspberry Pi 3
Öffnen Sie in der Linux-Distribution ein Terminalfenster und navigieren Sie zu Downloads Ordner.
$ cd ~/Downloads
Verwenden Sie in diesem Ordner entweder die Tools wget oder curl, um die richtigen herunterzuladen Himbeer-Pi Bilddatei von Devuan. In diesem Handbuch wird erneut davon ausgegangen, dass a Himbeer Pi 3 wird benutzt.
$ wget -c https://files.devuan.org/devuan_ascii/embedded/devuan_ascii_2.0.0_arm64_raspi3.img.xz OR $ curl https://files.devuan.org/devuan_ascii/embedded/devuan_ascii_2.0.0_arm64_raspi3.img.xz
Mit dem obigen Befehl wird der aktuelle Befehl heruntergeladen Himbeer Pi ASCII Befreiung von der Devuan Datei-Repository. Abhängig von der Geschwindigkeit der Internetverbindung kann dies einige Zeit dauern. Sobald der Download abgeschlossen ist, muss die Datei mit dem ‘dekomprimiert werden.unxz‘Werkzeug.
$ unxz devuan_ascii_2.0.0_arm64_raspi3.img.xz
Dieser Vorgang kann auch einige Zeit in Anspruch nehmen, abhängig von der Geschwindigkeit des Computers, auf dem die Dekomprimierung stattfindet. Der nächste Schritt in diesem Prozess besteht darin, die extrahierte Bilddatei auf die Micro-SD-Karte zu schreiben.
Dies ist leicht zu erreichen mit dem ‘ddBei den nächsten Schritten muss jedoch mit äußerster Sorgfalt vorgegangen werden, um sicherzustellen, dass die richtigen Festplatten manipuliert werden! Zunächst muss der Gerätename der Micro-SD mit dem Befehl lsblk gefunden werden.
$ lsblk
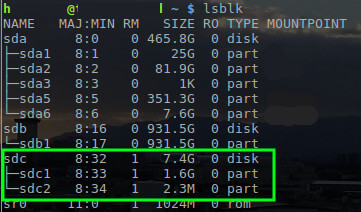
Mit dem Namen der Micro-SD-Karte bestimmt als ‘/dev/sdc‘, das Devuan Bild kann mit dem ‘auf die Micro-SD-Karte geschrieben werdendd‘Werkzeug.
$ sudo dd if=~/Downloads/devuan_ascii_2.0.0_arm64_raspi3.img of=/dev/sdc status=progress
Hinweis: Für den obigen Befehl sind Root-Berechtigungen erforderlich. Verwenden Sie daher ‘sudo‘oder melden Sie sich als Root an, um den Befehl auszuführen. Auch dieser Befehl wird ALLES ENTFERNEN auf der Micro-SD-Karte. Stellen Sie sicher, dass Sie die erforderlichen Daten sichern.
Das ‘dd‘Prozess wird einige Zeit dauern. Lassen Sie den Vorgang einfach bis fortfahren dd ist komplett. Entfernen Sie nach Abschluss des Vorgangs die Micro-SD-Karte aus dem Linux-Computer und legen Sie sie in die Himbeer-Pi.
So finden Sie die Micro SD Kartensteckplatz, zielen Sie auf die Raspberry Pi USB Schlitze in Richtung Boden. Einmal auf den Boden gerichtet, ist der Rand des Pi das nach oben zeigt wird einen kleinen Schlitz für die haben Micro SD Karte.
Seien Sie vorsichtig, wenn Sie versuchen, die Karte in den Steckplatz einzulegen, da sie nur in eine Richtung richtig passt. Zur Unterstützung sollten die Metallkontakte auf der SD-Karte zum Raspberry Pi zeigen.Hauptplatine‘, während Sie die SD-Karte in den Steckplatz einlegen. Wieder nicht die Karte erzwingen! Wenn die Karte Probleme hat, drehen Sie sie um 180 Grad (Siehe die Bilder unten für eine bessere Idee).


Sobald die Micro SD Karte wurde gesetzt, es ist Zeit, die zu drehen Himbeer-Pi auf! Der Himbeer Pi 3 verwendet eine typische 5 Volt Micro USB Handy Ladegerät. Das Gerät wird eingeschaltet, sobald die Stromversorgung eingeschaltet wird, und kann durch Entfernen des Netzkabels ausgeschaltet werden. Der Autor führt normalerweise die richtigen Befehle zum Herunterfahren aus, bevor er die Stromversorgung entfernt, um auf der sicheren Seite zu sein.
Das Gerät kann an eine angeschlossen werden HDMI Überwachen Sie, um die Startsequenz zu beobachten und mit dem System zu interagieren, sobald der Start abgeschlossen ist. Das System zieht auch a DHCP Adresse, wenn in a eingesteckt DHCP aktiviertes Netzwerk. Dies ermöglicht es Benutzern SSH in das Gerät, wenn ein HDMI Monitor ist nicht verfügbar (die meisten Fernseher unterstützen die Himbeer-Pi auch). Die Standardanmeldeinformationen für die Anmeldung lauten wie folgt:
Username: root Password: toor
Es wird dringend empfohlen, dieses Kennwort zu ändern und einen anderen Benutzer für Anmeldungen ohne Administratorrechte zum System hinzuzufügen! Nach dem Einloggen wird die Pi ist bereit als Devuan Plattform für eine beliebige Anzahl von Projekten. Der Autor verwendet die Himbeer-Pi für alles von DNS, Anzeigenblockierung, DHCP, NTP GPS Uhr, zu einer leichten Linux-Container-Plattform. Die Möglichkeiten sind endlos! Viel Glück und glücklich Pi hacken.






