So installieren Sie Ubuntu zusammen mit Windows 10 oder 8 in Dual-Boot
In diesem Handbuch wird davon ausgegangen, dass Ihr Computer vorinstalliert ist Windows 10-Betriebssystem oder eine ältere Version von Microsoft Windows, wie z Windows 8.1 oder 8.
Falls Ihre Hardware verwendet UEFI dann sollten Sie die ändern EFI Einstellungen und deaktivieren Sicherer Startvorgang Feature.
Wenn auf Ihrem Computer noch kein anderes Betriebssystem installiert ist und Sie nebenbei eine Windows-Variante verwenden möchten Ubuntusollten Sie zuerst Microsoft Windows installieren und dann mit der Ubuntu-Installation fortfahren.
In diesem speziellen Fall sollten Sie bei Windows-Installationsschritten beim Formatieren der Festplatte einen freien Speicherplatz auf der Festplatte mit einer Größe von mindestens 20 GB zuweisen, um ihn später als Partition für die Ubuntu-Installation zu verwenden.
Bedarf
Laden Sie Ubuntu ISO Image gemäß Ihrer Systemarchitektur über den folgenden Link herunter:
- Laden Sie Ubuntu 20.04 Desktop herunter
- Laden Sie Ubuntu 19.04 Desktop herunter
- Laden Sie Ubuntu 18.10 Desktop herunter
- Laden Sie Ubuntu 18.04 Desktop herunter
Schritt 1: Bereiten Sie den Windows-Computer für den Dual-Boot vor
1. Das erste, worauf Sie achten müssen, ist, freien Speicherplatz auf der Computerfestplatte zu erstellen, falls das System auf einer einzelnen Partition installiert ist.
Melden Sie sich mit einem Administratorkonto bei Ihrem Windows-Computer an und klicken Sie mit der rechten Maustaste auf Startmenü -> Eingabeaufforderung (Admin), um die Windows-Befehlszeile aufzurufen.

2. Einmal in CLI, Art diskmgmt.msc auf prompt und die Datenträgerverwaltung Dienstprogramm sollte geöffnet werden. Von hier aus klicken Sie mit der rechten Maustaste auf C: die Partition und wählen Sie Volumen verkleinern um die Größe der Partition zu ändern.
C:Windowssystem32>diskmgmt.msc

3. Beim Schrumpfen C: Geben Sie einen Wert für den Speicherplatz ein, der in MB verkleinert werden soll (verwenden Sie mindestens 20000 MB abhängig von C: Partitionsgröße) und drücken Schrumpfen Zum Starten der Partitionsänderung wie unten dargestellt (der Wert für das Schrumpfen des Speicherplatzes von unten ist niedriger und wird nur zu Demonstrationszwecken verwendet).
Sobald die Größe des Speicherplatzes geändert wurde, wird ein neuer nicht zugewiesener Speicherplatz auf der Festplatte angezeigt. Behalten Sie die Standardeinstellung bei und starten Sie den Computer neu, um mit der Ubuntu-Installation fortzufahren.


Schritt 2: Installieren Sie Ubuntu mit Windows Dual-Boot
4. Für den Zweck dieses Artikels werden wir installieren Ubuntu 19.04 zusammen mit Windows Dual Boot (Sie können jede Ubuntu-Version für die Installation verwenden). Gehen Sie zum Download-Link aus der Themenbeschreibung und greifen Sie zu Ubuntu Desktop 19.04 ISO Bild.
Brennen Sie das Image auf eine DVD oder erstellen Sie einen bootfähigen USB-Stick mit einem Dienstprogramm wie Universal USB Installer (BIOS-kompatibel) oder Rufus (UEFI-kompatibel).
Legen Sie den USB-Stick oder die DVD in das entsprechende Laufwerk ein, starten Sie das Gerät neu und weisen Sie das Gerät an BIOS / UEFI Starten von der DVD / USB durch Drücken einer speziellen Funktionstaste (normalerweise) F12, F10 oder F2 abhängig von den Herstellerspezifikationen).
Nach dem Start des Mediums sollte ein neuer Grub-Bildschirm auf Ihrem Monitor angezeigt werden. Wählen Sie aus dem Menü Installieren Sie Ubuntu und schlagen Eingeben weitermachen.

5. Nachdem das Startmedium vollständig in den Arbeitsspeicher geladen wurde, erhalten Sie ein voll funktionsfähiges Ubuntu-System, das im Live-Modus ausgeführt wird.
Klicken Sie auf dem Launcher auf das zweite Symbol von oben. Installieren Sie Ubuntu 19.04 LTSund das Installationsprogramm wird gestartet. Wählen Sie die Sprache aus, in der Sie die Installation durchführen möchten, und klicken Sie auf Fortsetzen Taste, um fortzufahren.

6. Wählen Sie als Nächstes die erste Option „Normale InstallationUnd drückte auf die Fortsetzen erneut drücken.

7. Jetzt ist es Zeit, einen Installationstyp auszuwählen. Sie können wählen Installieren Sie Ubuntu neben Windows Boot Manager, eine Option, die sich automatisch um alle Partitionsschritte kümmert.
Verwenden Sie diese Option, wenn Sie kein personalisiertes Partitionsschema benötigen. Wenn Sie ein benutzerdefiniertes Partitionslayout wünschen, überprüfen Sie das Etwas anderes Option und klicken Sie auf die Fortsetzen Taste, um fortzufahren.
Die Option Datenträger löschen und die Installation von Ubuntu sollte beim Dual-Boot vermieden werden, da dies möglicherweise gefährlich ist und Ihre Festplatte auslöscht.

8. In diesem Schritt erstellen wir unser benutzerdefiniertes Partitionslayout für Ubuntu. In diesem Handbuch wird empfohlen, zwei Partitionen zu erstellen, eine für root und der andere für home Kontodaten und keine Partition für swap (Verwenden Sie eine Swap-Partition nur, wenn Sie über begrenzte RAM-Ressourcen verfügen oder eine schnelle SSD verwenden.)
Um die erste Partition zu erstellen, müssen Sie die root Partition, wählen Sie den freien Speicherplatz (den schrumpfenden Speicherplatz von Windows, der zuvor erstellt wurde) und klicken Sie auf + Symbol unten. Verwenden Sie bei Partitionseinstellungen die folgenden Konfigurationen und klicken Sie auf OK Änderungen anwenden:
- Größe = mindestens 20000 MB
- Geben Sie für die neue Partition = ein Primär
- Speicherort für die neue Partition = Anfang
- Verwenden Sie als = EXT4 Journaling-Dateisystem
- Einhängepunkt = /.


Erstellen Sie die home Partitionierung mit den gleichen Schritten wie oben. Verwenden Sie den gesamten verfügbaren freien Speicherplatz für die Größe der Home-Partition. Die Partitionseinstellungen sollten folgendermaßen aussehen:
- Größe = alle verbleibenden freien Speicherplätze
- Geben Sie für die neue Partition = ein Primär
- Speicherort für die neue Partition = Anfang
- Verwenden Sie als = EXT4 Journaling-Dateisystem
- Einhängepunkt = /Zuhause

9. Wenn Sie fertig sind, drücken Sie die Jetzt installieren Klicken Sie auf die Schaltfläche, um Änderungen auf die Festplatte anzuwenden und den Installationsvorgang zu starten.
Ein Popup-Fenster sollte angezeigt werden, um Sie darüber zu informieren Tauschen Platz. Ignorieren Sie die Warnung, indem Sie auf drücken Fortsetzen Taste.
Als Nächstes werden Sie in einem neuen Popup-Fenster gefragt, ob Sie mit dem Festschreiben von Änderungen an der Festplatte einverstanden sind. Schlagen Fortsetzen Um Änderungen auf die Festplatte zu schreiben, wird nun der Installationsvorgang gestartet.

10. Passen Sie auf dem nächsten Bildschirm den physischen Standort Ihres Geräts an, indem Sie auf der Karte eine Stadt in der Nähe auswählen. Wenn Sie fertig sind, schlagen Sie Fortsetzen vorwärts gehen.
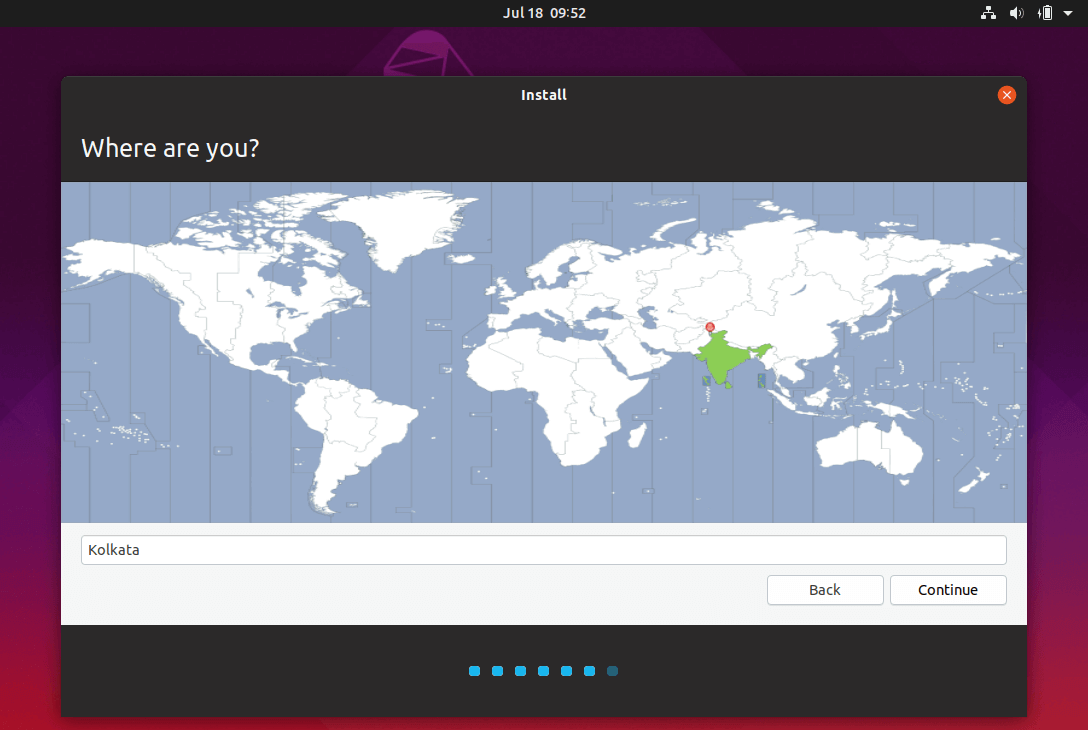
11. Holen Sie sich einen Benutzernamen und ein Passwort für Ihre Verwaltung sudo Geben Sie einen aussagekräftigen Namen für Ihren Computer ein und klicken Sie auf Fortsetzen um die Installation abzuschließen.
Dies sind alle Einstellungen, die zum Anpassen von erforderlich sind Ubuntu Installation. Ab hier wird der Installationsvorgang automatisch bis zum Ende ausgeführt.

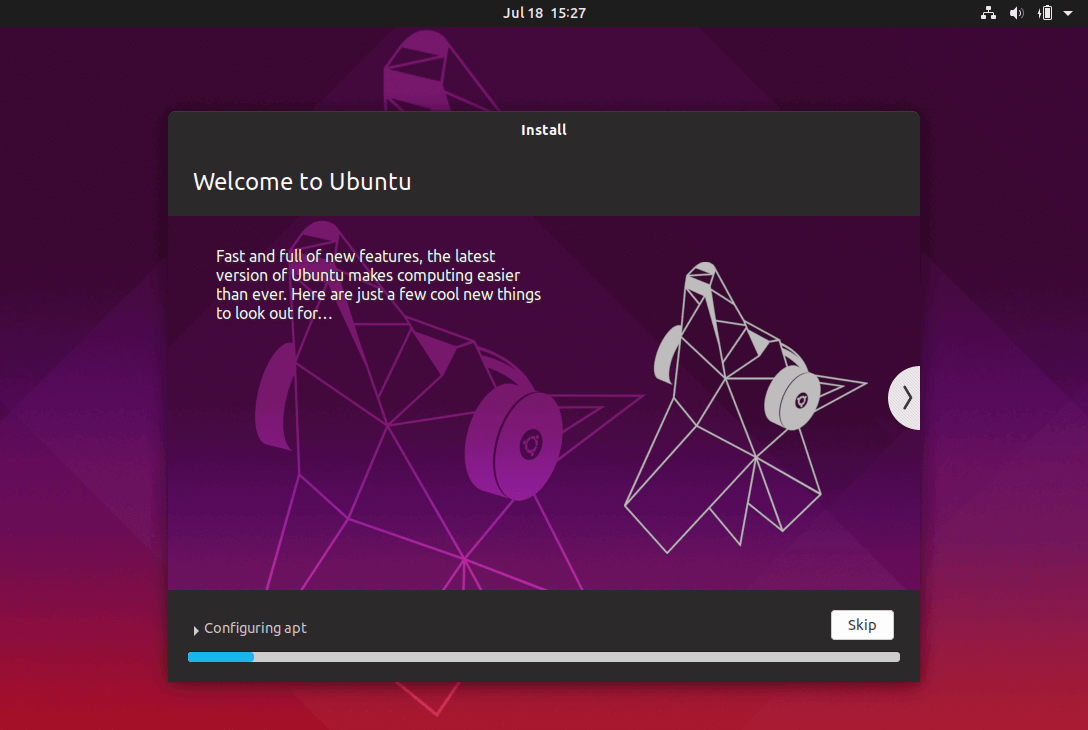
12. Nachdem der Installationsvorgang sein Ende erreicht hat, klicken Sie auf Jetzt neustarten Schaltfläche, um die Installation abzuschließen.
Der Computer wird neu gestartet Roden Menü, in dem Ihnen zehn Sekunden lang angezeigt wird, welches Betriebssystem Sie weiter verwenden möchten: Ubuntu 19.04 oder Microsoft Windows.
Ubuntu wird als Standardbetriebssystem zum Booten festgelegt. Drücken Sie einfach Eingeben Schlüssel oder warten Sie auf diese 10 Sekunden Timeout zum Entleeren.


13. Nachdem Ubuntu den Ladevorgang abgeschlossen hat, melden Sie sich mit den während des Installationsvorgangs erstellten Anmeldeinformationen an und genießen Sie es. Ubuntu bietet NTFS Dateisystemunterstützung automatisch, sodass Sie von Windows-Partitionen aus auf die Dateien zugreifen können, indem Sie einfach auf klicken Windows Volumen.


Das ist es! Falls Sie zurück zu wechseln müssen WindowsStarten Sie einfach den Computer neu und wählen Sie Windows von dem Roden Speisekarte.
Wenn Sie einige zusätzliche Softwarepakete installieren und anpassen möchten Ubuntu, dann lesen Sie unseren Artikel Top 20 Dinge, die nach der Ubuntu-Installation zu tun sind.






