So installieren und konfigurieren Sie die grundlegende OpnSense-Firewall
OpnSense begann sein Leben als einfache Gabelung von PfSense hat sich aber zu einer völlig unabhängigen Firewall-Lösung entwickelt. Dieser Artikel behandelt die Installation und grundlegende Erstkonfiguration eines neuen OpnSense Installation.
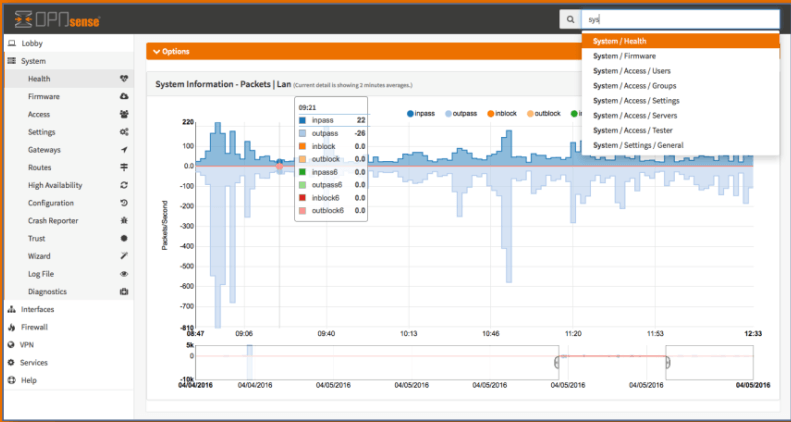
Mögen PfSense, OpnSense ist eine FreeBSD-basierte Open Source-Firewall-Lösung. Die Distribution kann kostenlos auf eigenen Geräten installiert werden oder die Firma Decisio verkauft vorkonfigurierte Firewall-Appliances.
OpnSense hat nur minimale Anforderungen und ein typischer älterer Heimturm kann einfach so eingerichtet werden, dass er als OpnSense Firewall. Die vorgeschlagenen Mindestspezifikationen lauten wie folgt:
Hardware-Mindestanforderungen
- 500 MHz CPU
- 1 GB RAM
- 4 GB Speicherplatz
- 2 Netzwerkkarten
Vorgeschlagene Hardware
- 1 GHz CPU
- 1 GB RAM
- 4 GB Speicherplatz
- 2 oder mehr PCI-e-Netzwerkkarten.
Wenn der Leser einige der erweiterten Funktionen von nutzen möchte OpnSense (Suricata, ClamAV, VPN-Server usw.) Das System sollte eine bessere Hardware erhalten.
Je mehr Module der Benutzer aktivieren möchte, desto mehr RAM / CPU / Laufwerk Platz sollte enthalten sein. Es wird empfohlen, die folgenden Mindestanforderungen zu erfüllen, wenn geplant ist, erweiterte Module in OpnSense zu aktivieren.
- Moderne Multi-Core-CPU mit mindestens 2,0 GHz
- 4 GB + RAM
- 10 GB + HD-Speicherplatz
- 2 oder mehr Intel PCI-e-Netzwerkkarten
Installation und Konfiguration der OpnSense-Firewall
Unabhängig davon, welche Hardware gewählt wird, installieren OpnSense Dies ist ein einfacher Vorgang, bei dem der Benutzer jedoch genau darauf achten muss, welche Netzwerkschnittstellenports für welchen Zweck verwendet werden (LAN, WAN, Wireless usw.).
Ein Teil des Installationsprozesses besteht darin, den Benutzer aufzufordern, mit der Konfiguration der LAN- und WAN-Schnittstellen zu beginnen. Der Autor schlägt vor, nur die WAN-Schnittstelle anzuschließen, bis OpnSense konfiguriert wurde, und dann die Installation durch Anschließen der LAN-Schnittstelle abzuschließen.
Herunterladen der OpnSense-Firewall
Der erste Schritt ist zu Beziehen Sie die OpnSense-Software Je nach Gerät und Installationsmethode stehen verschiedene Optionen zur Verfügung. In diesem Handbuch wird jedoch die Option ‘OPNsense-18.7-OpenSSL-dvd-amd64.iso.bz2‘.
Die ISO wurde mit dem folgenden Befehl erhalten:
$ wget -c http://mirrors.nycbug.org/pub/opnsense/releases/mirror/OPNsense-18.7-OpenSSL-dvd-amd64.iso.bz2
Sobald die Datei heruntergeladen wurde, muss sie mithilfe von dekomprimiert werden bunzip Werkzeug wie folgt:
$ bunzip OPNsense-18.7-OpenSSL-dvd-amd64.iso.bz2
Sobald das Installationsprogramm heruntergeladen und dekomprimiert wurde, kann es entweder auf a gebrannt werden CD oder es kann nach a kopiert werden USB fahren mit dem ‘dd’ Werkzeug in den meisten Linux-Distributionen enthalten.
Der nächste Prozess ist das Schreiben der ISO zu einem USB Laufwerk, um das Installationsprogramm zu starten. Verwenden Sie dazu die ‘dd’ Werkzeug unter Linux.
Zunächst muss der Datenträgername mit ‘lsblk‘obwohl.
$ lsblk
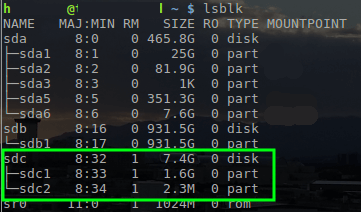
Mit dem Namen des USB Antrieb bestimmt als ‘/ dev / sdc’, das OpnSense ISO kann mit dem auf das Laufwerk geschrieben werden ‘dd’ Werkzeug.
$ sudo dd if=~/Downloads/OPNsense-18.7-OpenSSL-dvd-amd64.iso of=/dev/sdc
Hinweis: Der obige Befehl erfordert Root-Rechte ‘sudo’ oder melden Sie sich als Root an, um den Befehl auszuführen. Auch dieser Befehl wird ALLES ENTFERNEN auf der USB Fahrt. Stellen Sie sicher, dass Sie die erforderlichen Daten sichern.
Installation der OpnSense-Firewall
Einmal dd Wenn Sie mit dem Schreiben auf das USB-Laufwerk fertig sind, legen Sie das Medium in den Computer ein, der als eingerichtet werden soll OpnSense Firewall. Starten Sie diesen Computer von diesem Medium und der folgende Bildschirm wird angezeigt.
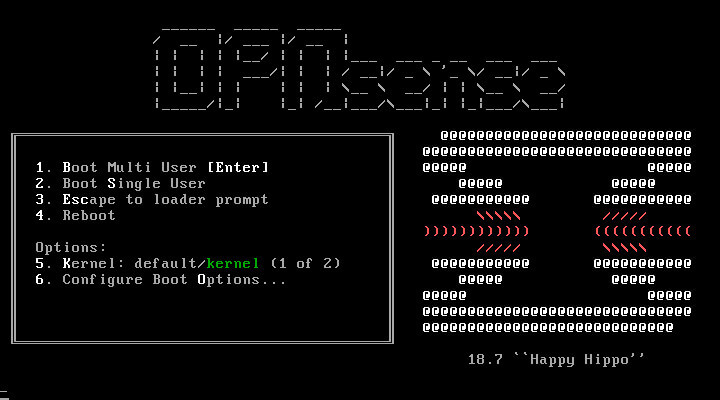
Um mit dem Installationsprogramm fortzufahren, drücken Sie einfach die Taste ‘Eingeben’ Schlüssel. Dies wird booten OpnSense in die Live-Modus Es ist jedoch ein spezieller Benutzer zum Installieren vorhanden OpnSense stattdessen zu lokalen Medien.
Wenn das System zur Anmeldeaufforderung startet, verwenden Sie den Benutzernamen von ‘Installateur’ mit einem Passwort von “Opnsense”.
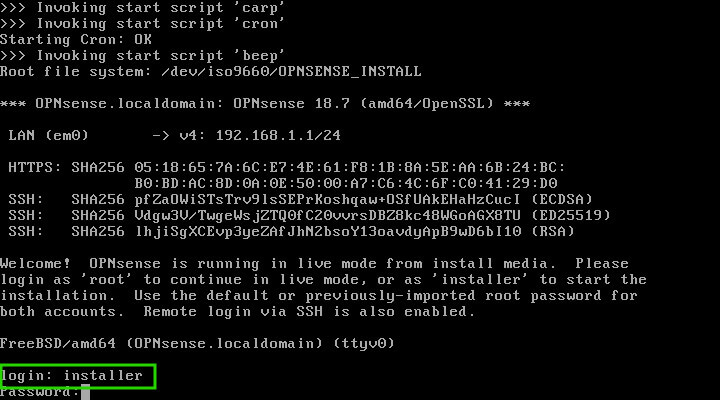
Das Installationsmedium meldet sich an und startet das eigentliche OpnSense Installateur. VORSICHT: Wenn Sie mit den folgenden Schritten fortfahren, werden alle Daten auf der Festplatte im System gelöscht! Fahren Sie mit Vorsicht fort oder beenden Sie das Installationsprogramm.
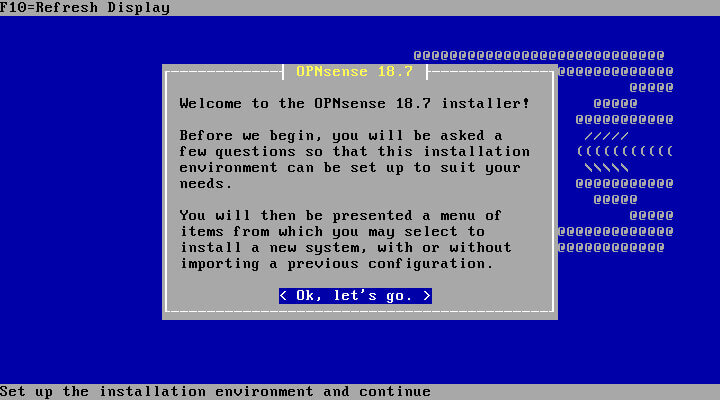
Schlagen die ‘Eingeben’ Der Schlüssel startet den Installationsvorgang. Der erste Schritt ist die Auswahl der Keymap. Das Installationsprogramm erkennt wahrscheinlich standardmäßig die richtige Keymap. Überprüfen Sie die ausgewählte Tastaturbelegung und korrigieren Sie sie nach Bedarf.
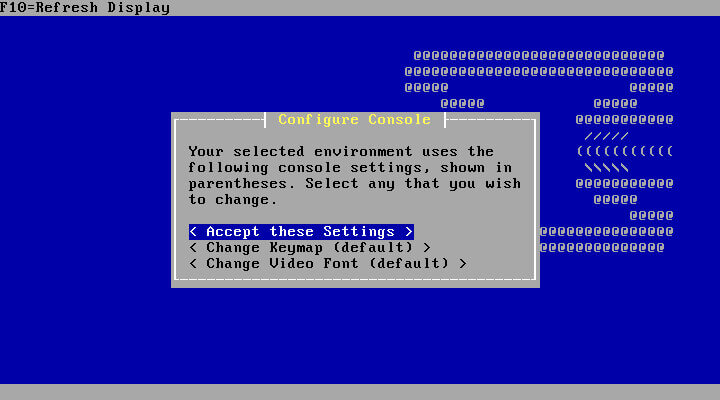
Der nächste Bildschirm enthält einige Optionen für die Installation. Wenn der Benutzer eine erweiterte Partitionierung durchführen oder eine Konfiguration aus einer anderen OpnSense-Box importieren möchte, kann dies in diesem Schritt durchgeführt werden. In diesem Handbuch wird von einer Neuinstallation ausgegangen und die Option ‘Geführte Installation‘ Möglichkeit.
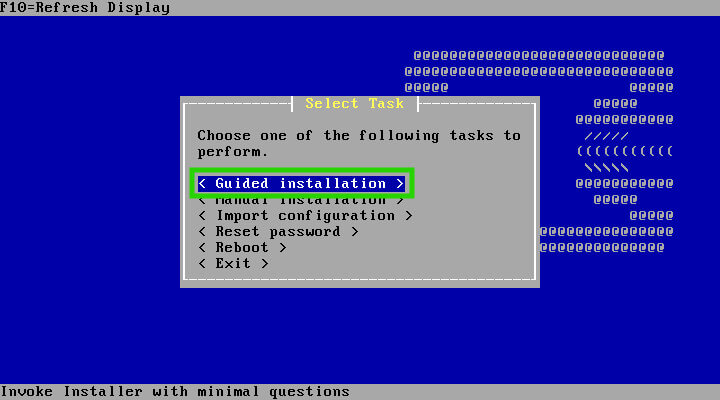
Der folgende Bildschirm zeigt die erkannten Speichergeräte für die Installation an.
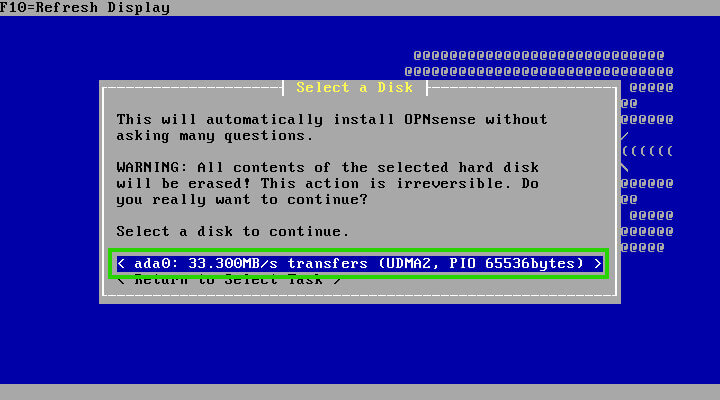
Sobald das Speichergerät ausgewählt ist, muss der Benutzer entscheiden, welches Partitionierungsschema vom Installationsprogramm verwendet wird (MBR oder GPT / EFI).
Die meisten modernen Systeme unterstützen GPT / EFI Wenn der Benutzer jedoch einen älteren Computer neu verwendet, MBR Möglicherweise wird nur diese Option unterstützt. Überprüfen Sie innerhalb der BIOS Einstellungen des Systems, um zu sehen, ob es unterstützt EFI / GPT.
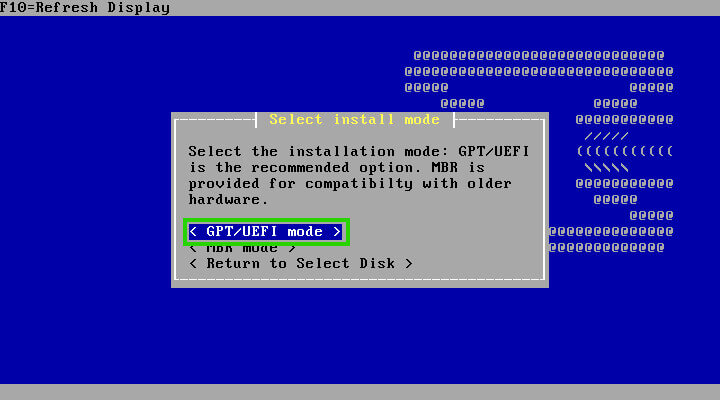
Sobald das Partitionierungsschema ausgewählt ist, beginnt das Installationsprogramm mit den Installationsschritten. Der Vorgang dauert nicht besonders lange und fordert den Benutzer regelmäßig zur Eingabe von Informationen wie dem Kennwort des Root-Benutzers auf.
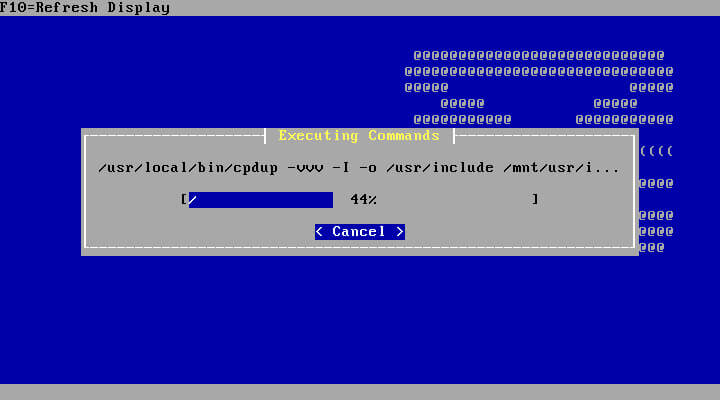
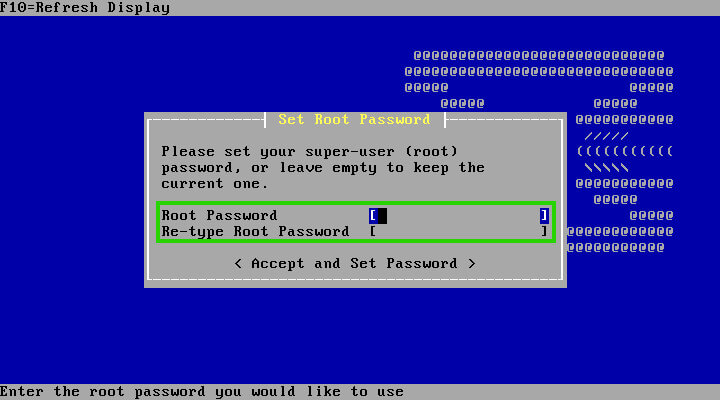
Sobald der Benutzer das Kennwort des Root-Benutzers festgelegt hat, ist die Installation abgeschlossen und das System muss neu gestartet werden, um die Installation zu konfigurieren. Wenn das System neu gestartet wird, sollte es automatisch in das System starten OpnSense installieren (entfernen Sie unbedingt das Installationsmedium, wenn der Computer neu gestartet wird).
Wenn das System neu gestartet wird, stoppt es an der Konsolenanmeldeaufforderung und wartet, bis sich der Benutzer anmeldet.
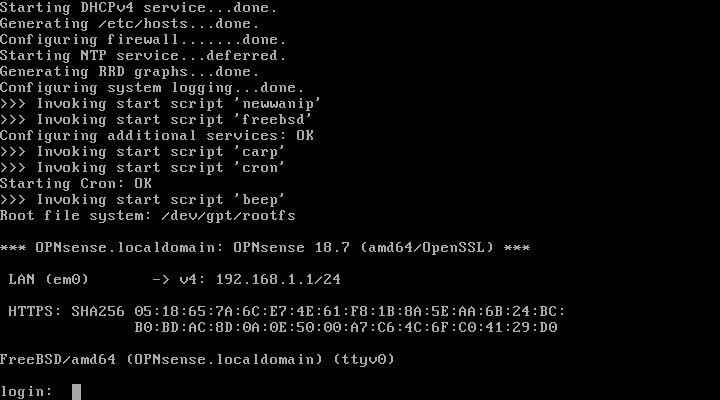
Wenn der Benutzer während der Installation aufgepasst hat, hat er möglicherweise bemerkt, dass er die Schnittstellen während der Installation vorkonfiguriert haben könnte. Nehmen wir für diesen Artikel jedoch an, dass die Schnittstellen bei der Installation nicht zugewiesen wurden.
Nach dem Anmelden mit dem während der Installation konfigurierten Root-Benutzer und Kennwort kann festgestellt werden, dass OpnSense nur eine der Netzwerkkarten (NIC) auf diesem Computer verwendet hat. Im Bild unten ist es benannt “LAN (em0)”.
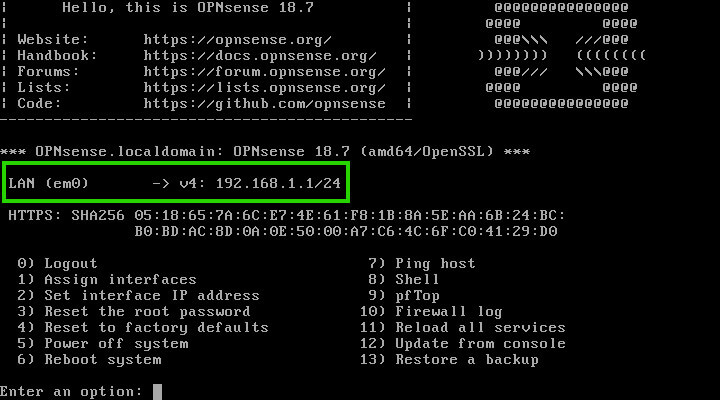
OpnSense wird standardmäßig auf den Standard zurückgesetzt “192.168.1.1/24” Netzwerk für das LAN. Im obigen Bild fehlt jedoch die WAN-Schnittstelle! Dies kann leicht durch Eingabe korrigiert werden ‘1’ an der Eingabeaufforderung und drücken Sie die Eingabetaste.
Dies ermöglicht die Neuzuweisung der Netzwerkkarten im System. Beachten Sie im nächsten Bild, dass zwei Schnittstellen verfügbar sind: ’em0′ und ’em1′.
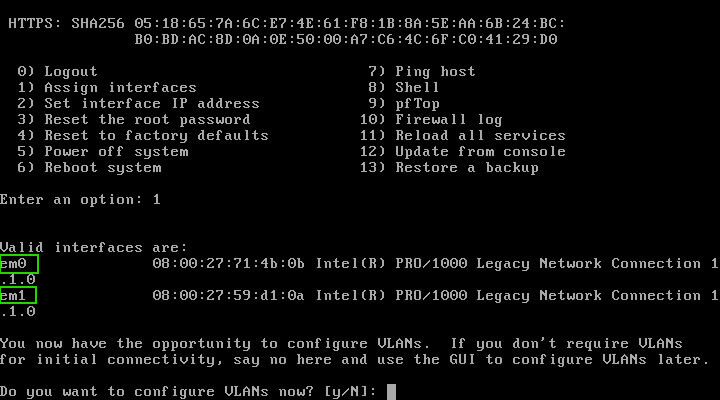
Der Konfigurationsassistent ermöglicht auch sehr komplexe Setups mit VLANs. Derzeit wird in diesem Handbuch jedoch von einer grundlegenden Einrichtung mit zwei Netzwerken ausgegangen. (dh a WAN / ISP Seite und eine LAN-Seite).
Eingeben ‘N’ zu diesem Zeitpunkt keine VLANs konfigurieren. Für dieses spezielle Setup ist die WAN-Schnittstelle ’em0′ und die LAN-Schnittstelle ist ’em1′ wie unten gesehen.
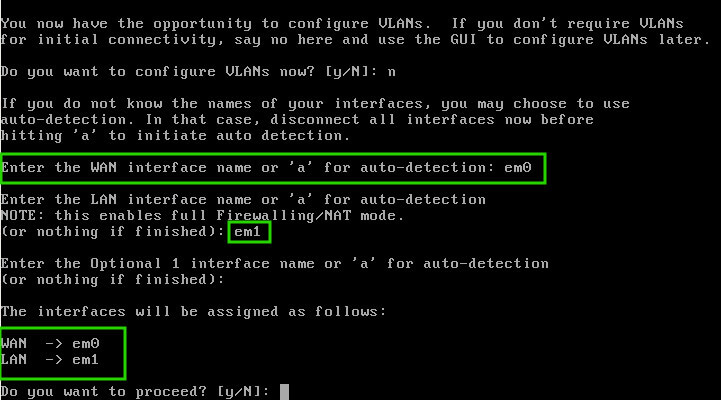
Bestätigen Sie die Änderungen an den Schnittstellen durch Eingabe ‘Y’ in der Eingabeaufforderung. Dies führt dazu, dass OpnSense viele seiner Dienste neu lädt, um die Änderungen an der Schnittstellenzuweisung widerzuspiegeln.
Wenn Sie fertig sind, verbinden Sie einen Computer mit einem Webbrowser mit der LAN-seitigen Schnittstelle. Die LAN-Schnittstelle verfügt über einen DHCP-Server, der die Schnittstelle auf Clients überwacht, sodass der Computer die erforderlichen Adressinformationen für die Verbindung zur OpnSense-Webkonfigurationsseite abrufen kann.
Sobald der Computer mit der LAN-Schnittstelle verbunden ist, öffnen Sie einen Webbrowser und navigieren Sie zur folgenden URL: http://192.168.1.1.
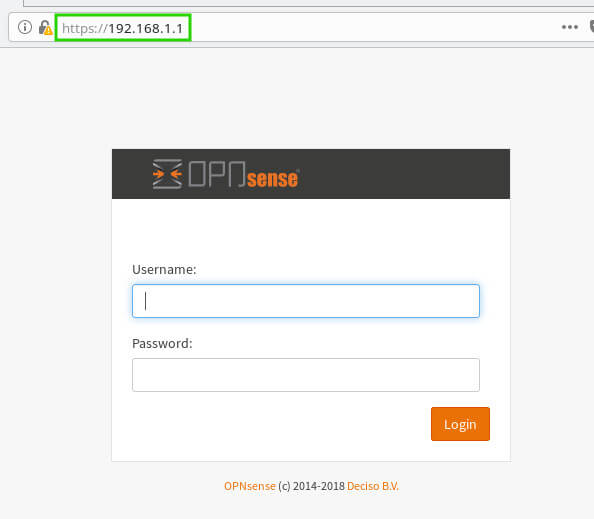
So melden Sie sich bei der Webkonsole an; Verwenden Sie den Benutzernamen ‘Wurzel’ und das Kennwort, das während des Installationsvorgangs konfiguriert wurde. Sobald Sie angemeldet sind, ist der letzte Teil der Installation abgeschlossen.
Im ersten Schritt des Installationsprogramms werden einfach weitere Informationen wie Hostname, Domänenname und DNS-Server erfasst. Die meisten Benutzer können die ‘DNS überschreiben‘Option ausgewählt.
Dadurch kann die OpnSense-Firewall DNS-Informationen vom ISP über die WAN-Schnittstelle abrufen.
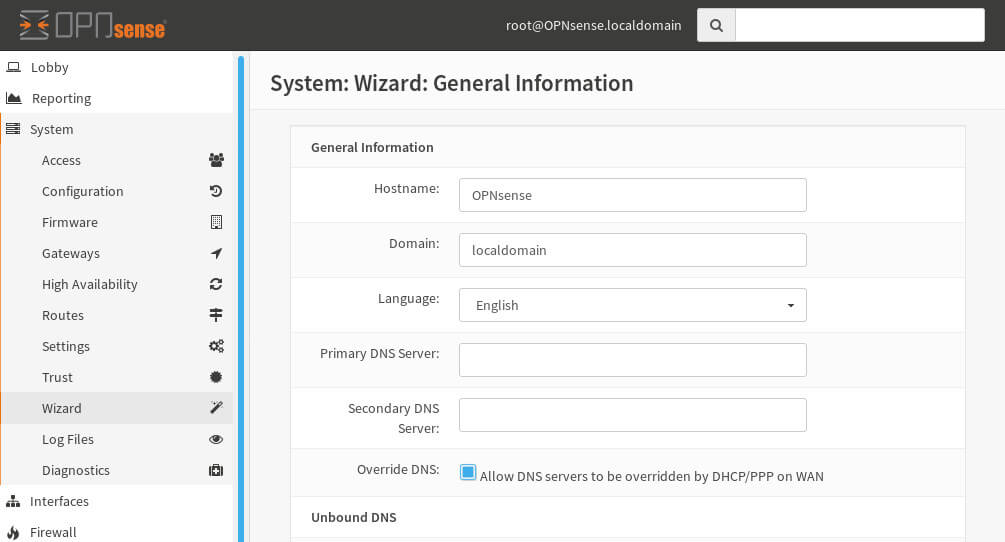
Der nächste Bildschirm fordert Sie auf NTP Server. Wenn der Benutzer keine eigenen NTP-Systeme hat, stellt OpnSense einen Standardsatz von NTP-Serverpools bereit.
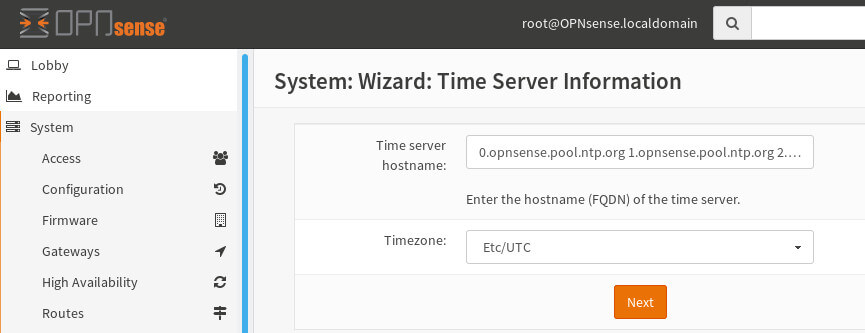
Der nächste Bildschirm ist VAN Schnittstellen-Setup. Die meisten ISPs für Privatanwender verwenden DHCP, um ihren Kunden die erforderlichen Informationen zur Netzwerkkonfiguration bereitzustellen. Belassen Sie einfach den ausgewählten Typ als “DHCP” weist OpnSense an, zu versuchen, die WAN-seitige Konfiguration vom ISP zu erfassen.
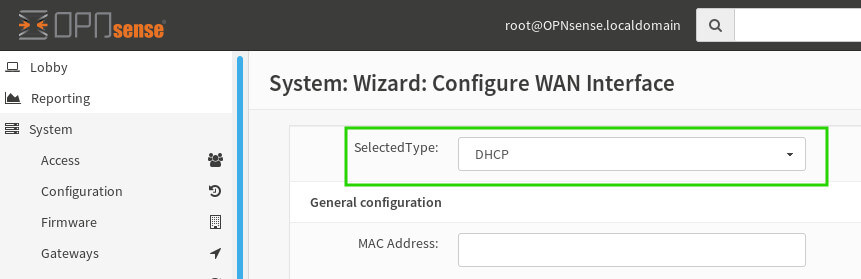
Scrollen Sie zum Ende des WAN-Konfigurationsbildschirms, um fortzufahren. ***Hinweis*** Am unteren Rand dieses Bildschirms befinden sich zwei Standardregeln zum Blockieren von Netzwerkbereichen, die im Allgemeinen nicht in die WAN-Schnittstelle gelangen sollten. Es wird empfohlen, diese aktiviert zu lassen, es sei denn, es gibt einen bekannten Grund, diese Netzwerke über die WAN-Schnittstelle zuzulassen!
Der nächste Bildschirm ist der LAN-Konfigurationsbildschirm. Die meisten Benutzer können die Standardeinstellungen einfach beibehalten. Stellen Sie fest, dass hier spezielle Netzwerkbereiche verwendet werden sollten, die allgemein als bezeichnet werden RFC 1918. Stellen Sie sicher, dass Sie die Standardeinstellung beibehalten oder einen Netzwerkbereich aus dem auswählen RFC1918 Reichweite, um Konflikte / Probleme zu vermeiden!
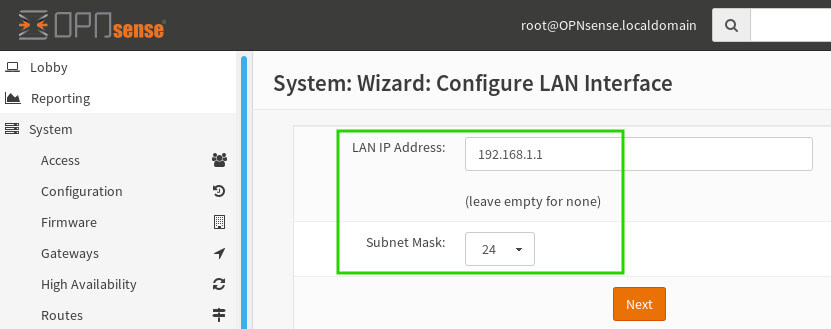
Im letzten Bildschirm der Installation werden Sie gefragt, ob der Benutzer das Root-Passwort aktualisieren möchte. Dies ist optional, aber wenn während der Installation kein sicheres Kennwort erstellt wurde, ist jetzt ein guter Zeitpunkt, um das Problem zu beheben!
Nach Abschluss der Kennwortänderungsoption fordert OpnSense den Benutzer auf, die Konfigurationseinstellungen neu zu laden. Klicken Sie einfach auf ‘Neu laden’ Klicken Sie auf die Schaltfläche und geben Sie OpnSense eine Sekunde Zeit, um die Konfiguration und die aktuelle Seite zu aktualisieren.
Wenn alles erledigt ist, wird OpnSense den Benutzer begrüßen. Um zum Haupt-Dashboard zurückzukehren, klicken Sie einfach auf ‘Instrumententafel’ in der oberen linken Ecke des Webbrowser-Fensters.
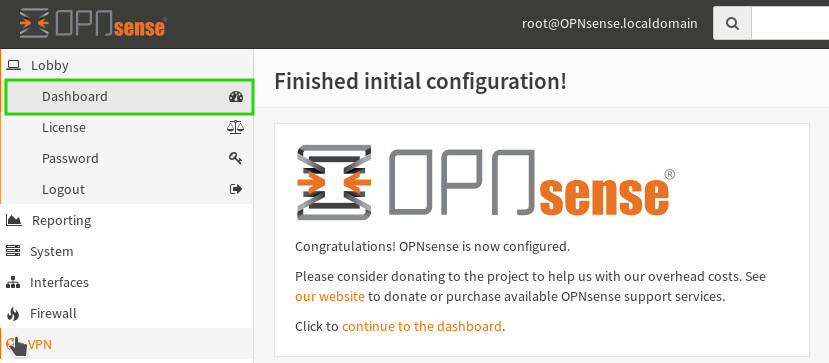
An diesem Punkt wird der Benutzer zum Haupt-Dashboard weitergeleitet und kann weiterhin alle nützlichen OpnSense-Plugins oder -Funktionalitäten installieren / konfigurieren! Der Autor empfiehlt, das System zu überprüfen und zu aktualisieren, wenn Upgrades verfügbar sind. Klicken Sie einfach auf die ‘Klicken Sie hier, um nach Updates zu suchen‘Schaltfläche im Haupt-Dashboard.
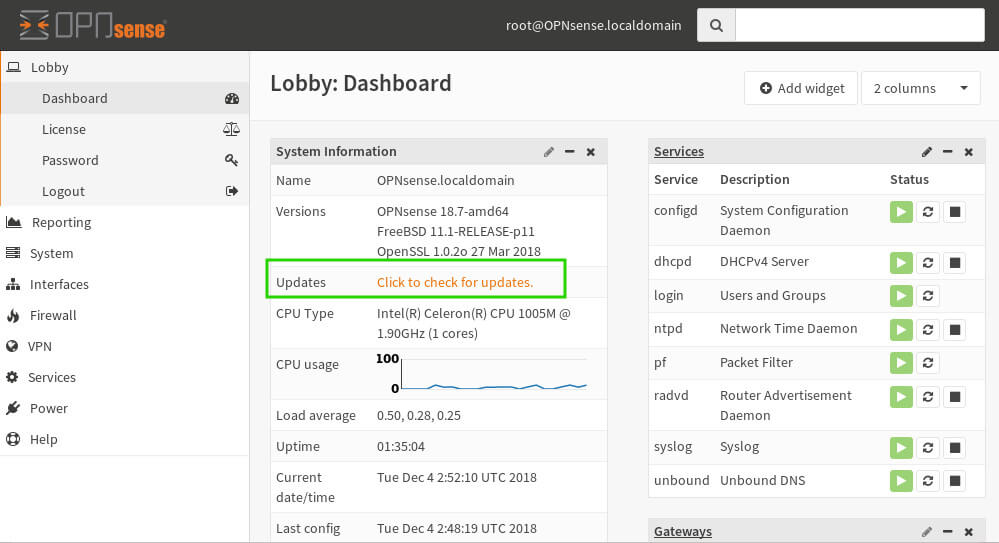
Dann auf dem nächsten Bildschirm ‘Auf Updates prüfen‘kann verwendet werden, um eine Liste der Updates anzuzeigen oder’Jetzt aktualisieren‘kann verwendet werden, um einfach alle verfügbaren Updates anzuwenden.

Zu diesem Zeitpunkt sollte eine Basisinstallation von OpnSense verfügbar und vollständig aktualisiert sein! In zukünftigen Artikeln werden Link-Aggregation und Inter-VLAN-Routing behandelt, um mehr über die erweiterten Funktionen von OpnSense!






