So installieren und verwenden Sie das TestDisk Data Recovery Tool unter Linux
Die Befehlszeilensoftware wurde in geschrieben C. Programmiersprachen von Christophe Granier und lizenziert unter der GNU / GPLv2 Lizenz. TestDisk ist ein plattformübergreifendes Tool und läuft auf fast jedem Desktop-Betriebssystem: Linux, Windows, MacOS, FreeBSD, OpenBSD und sogar NetBSD.
Was kann TestDisk?
TestDisk ist ein leistungsstarkes und leichtes Softwaretool, das mit einer Vielzahl von Datenwiederherstellungsanwendungen geliefert wird, wie unten beschrieben:
- TestDisk kann eine beschädigte oder beschädigte Partitionstabelle reparieren.
- Eine gelöschte Festplattenpartition kann nahtlos wiederhergestellt werden.
- Es stellt Dateien aus Windows-Dateisystemen wie NTFS, FAT, FAT32, exFAT und ext2 Linux-Dateisystem wieder her.
- Es kann Dateien von gelöschten oder beschädigten Windows-Dateisystemen wie NTFS-, FAT32- und exFAT- und Linux-Partitionen (ext2, ext3 und ext4) kopieren.
- TestDisk kann die Bootsektoren NTFS, FAT32 und FAT16 aus ihren Sicherungen wiederherstellen und neu erstellen.
- TestDisk kann auch beschädigte FAT32-Tabellen sowie die MFT reparieren, indem es mit Hilfe des MFT-Spiegels fährt.
In diesem Artikel zeigen wir Ihnen, wie Sie das installieren TestDisk Datenwiederherstellungsprogramm zum Wiederherstellen einer nicht bootfähigen Partition Linux.
So installieren Sie TestDisk unter Linux
Das Paket TestDisk ist für die Installation aus den Standardsystem-Repositorys in den meisten Linux-Distributionen mit dem Standard-Paketmanager verfügbar (siehe Abbildung).
Installieren Sie TestDisk unter Debian und Ubuntu
Aktualisieren Sie zunächst die Systempakete und installieren Sie sie TestDisk wie gezeigt.
$ sudo apt update $ sudo apt install testdisk
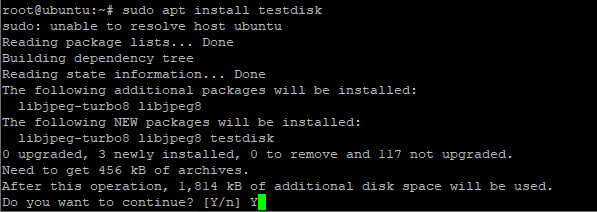
Um das zu überprüfen Testdisk wird installiert und zeigt weitere Informationen an, indem Sie den folgenden Befehl dpkg ausführen.
$ sudo dpkg -l testdisk

Installieren Sie TestDisk unter RHEL und CentOS
Installieren TestDiskAktivieren Sie zuerst das EPEL-Repository und installieren Sie es dann TestDisk wie gezeigt.
------------ On RHEL/CentOS 7 ------------ # yum install epel-release # yum update # yum install testdisk ------------ On RHEL/CentOS 8 ------------ # yum install https://dl.fedoraproject.org/pub/epel/epel-release-latest-8.noarch.rpm # yum update # yum install testdisk
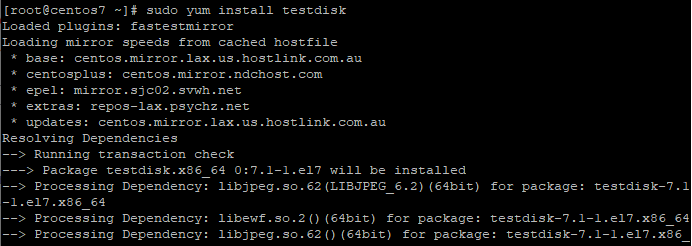
Um das zu überprüfen Testdisk installiert ist und weitere Informationen zum anzeigen TestDisk Tool Führen Sie den folgenden RPM-Befehl aus.
# rpm -qi testdisk
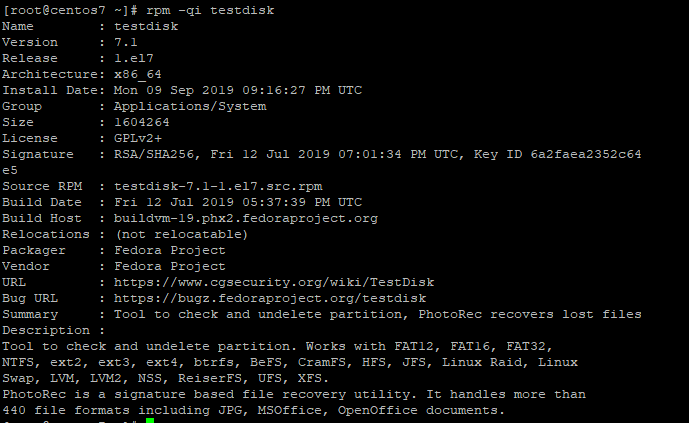
Installieren Sie TestDisk unter Fedora und Arch Linux
Zum Fedora Systeme laufen.
$ sudo dnf install testdisk
Zum Arch Linux Lauf:
$ sudo pacman -S testdisk
Wenn für Ihre Linux-Distribution kein geeignetes Paket gefunden wurde, laden Sie es herunter TestDisk von seinem offizielle Seite.
Ausführen und Verwenden von TestDisk unter Linux
Schon seit Testdisk Wenn Sie über die Befehlszeile ausgeführt werden, führen Sie den folgenden Befehl aus, um die Partitionen auf Ihrem System anzuzeigen.
# testdisk /list
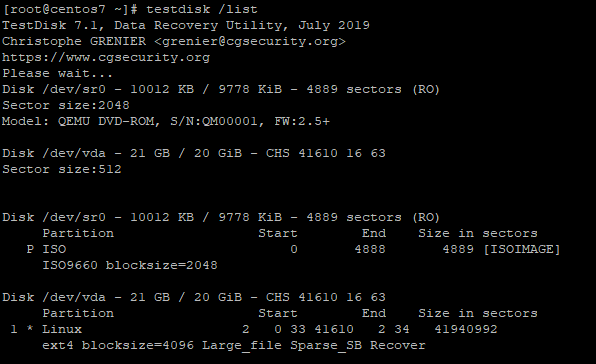
Angenommen, Ihre Linux-Partitionstabelle ist verloren gegangen oder beschädigt. So stellen Sie die Linux-Partition mit wieder her TestDisk erster Lauf.
# testdisk
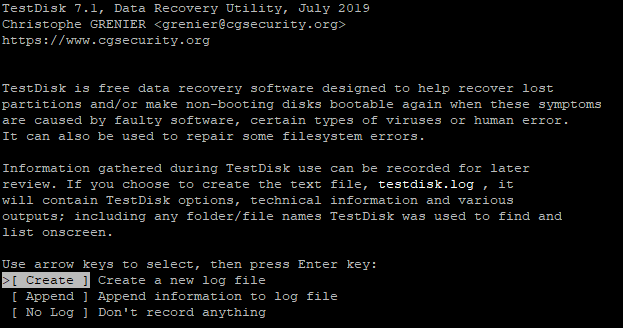
Wählen ‘Erstellen‘und getroffen EINGEBEN. Daraufhin wird eine Liste der Partitionen angezeigt, aus denen Sie auswählen können. In Ihrem Fall unterscheiden sich Ihre Partitionen von den unten angezeigten.
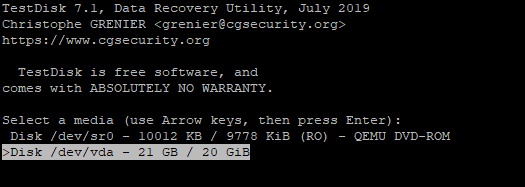
Wählen Sie als Nächstes die Option ‘Vorgehen‘unten, um mit den nächsten Optionen fortzufahren.

Ihr System erkennt automatisch den von Ihnen verwendeten Partitionstabellentyp. In meinem Fall ist es ‘Intel‘. Schlagen EINGEBEN weitermachen.

Wählen Sie im nächsten Abschnitt die Option ‘Analyse‘Option für das Dienstprogramm testdisk zum Überprüfen Ihrer Partitionsstruktur.
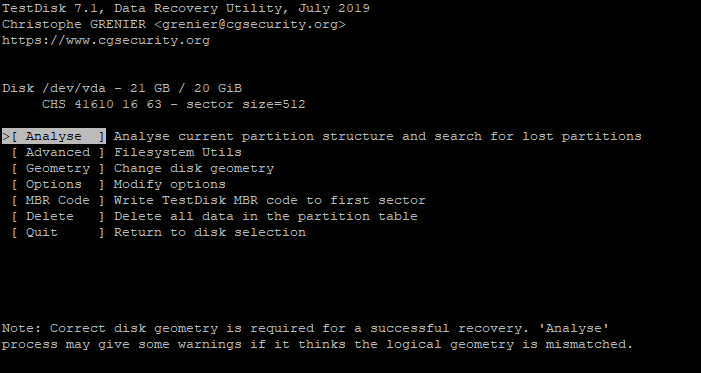
Wenn auf der Festplatte keine bootfähige Partition gefunden wird, wird der folgende Fehler gedruckt.
Partition Start End Size in sectors No partition is bootable *=Primary bootable P=Primary L=Logical E=Extended D=Deleted [Proceed ]
Wählen ‘Vorgehen‘ Möglichkeit.
Eine Liste der verfügbaren Partitionen wird auf dem nächsten Bildschirm angezeigt. Schlagen ‘EINGEBEN‘, um mit dem nächsten Bildschirm fortzufahren.
Wähle aus ‘schreiben‘Option auf dem nächsten Bildschirm. Diese Option wird ausgelöst TestDisk auf die Partitionstabelle schreiben.
Drücken Sie anschließend UND zu bestätigen wie unten gezeigt.
Write partition table, confirm ? (Y/N)
TestDsk fordert Sie auf, Ihr System neu zu starten, damit die Änderungen wirksam werden.
You will have to reboot for the change to take effect.
Wähle aus OK Möglichkeit.
Wählen Sie im nächsten Bildschirm ‘Verlassen‘um das Menü zu verlassen und schließlich auszuwählen’Verlassen‘wieder die zu verlassen TestDisk Programm.
Jetzt müssen Sie nur noch Ihr System neu starten. Wenn alles gut gegangen ist, sollte die neue Partitionstabelle es dem System ermöglichen, normal zu starten.
Lesen Sie auch: Wiederherstellen gelöschter Dateien mit TestDisk unter Linux
Fazit
TeskDisk ist ein ideales Tool, wenn Sie Daten von beschädigten Partitionen löschen oder nicht bootfähige Partitionen wiederbeleben und sie wie erwartet starten möchten. Es unterstützt eine Vielzahl von Dateisystemen und kann unter jedem Betriebssystem verwendet werden: von Windows bis Linux.
In diesem Handbuch haben wir gezeigt, wie eine nicht bootfähige Partition mit TestDisk wiederhergestellt werden kann. Das Tool kann jedoch für so viel mehr verwendet werden!






