So konfigurieren Sie Xorg als Standard-GNOME-Sitzung in Fedora
Wenn Sie feststellen, dass einige Ihrer Anwendungen nicht wie erwartet funktionieren Waylandkönnen Sie zu wechseln GNOME im X11 wie in diesem Artikel gezeigt.
Laufen GNOME im X11 auf Fedora LinuxEs gibt zwei Möglichkeiten, dies zu tun. Das erste ist durch Auswahl der Gnom auf xorg Option in der Sitzungsauswahl auf dem Anmeldebildschirm und die zweite Möglichkeit besteht darin, die manuell zu bearbeiten GNOME Bildschirm Manager (GDM) Konfiguration wie unten gezeigt.
Ermitteln Sie zunächst die Sitzungsnummer und andere Details, indem Sie Folgendes ausführen loginctl Befehl.
# loginctl
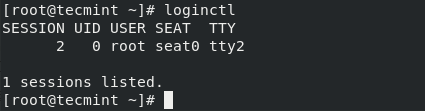
Stellen Sie als Nächstes mit dem folgenden Befehl fest, welche Art von Sitzung ausgeführt wird (ersetzen) 2 mit Ihrer tatsächlichen Sitzungsnummer).
# loginctl show-session 2 -p Type

Öffnen Sie nun die GDM Konfigurationsdatei /etc/gdm/custom.conf Verwenden Sie Ihren bevorzugten Texteditor.
# vi /etc/gdm/custom.conf
Kommentieren Sie dann die folgende Zeile aus, um die Verwendung des Anmeldebildschirms zu erzwingen Xorg Display Manager.
WaylandEnable=false
Und fügen Sie die folgende Zeile zum hinzu [daemon] Abschnitt auch.
DefaultSession=gnome-xorg.desktop
Das Ganze GDM Die Konfigurationsdatei sollte jetzt so aussehen.
# GDM configuration storage [daemon] WaylandEnable=false DefaultSession=gnome-xorg.desktop [security] [xdmcp] [chooser] [debug] #Enable=true
Speichern Sie die Änderungen in der Datei und starten Sie Ihr System neu, um die Verwendung zu starten xorg als Standard GNOME-Sitzungsmanager.
Überprüfen Sie nach dem Neustart des Systems erneut Ihre Sitzungsnummer und geben Sie sie ein, indem Sie die folgenden Befehle ausführen Xorg.
# loginctl # get session number from command output # loginctl show-session 2 -p Type
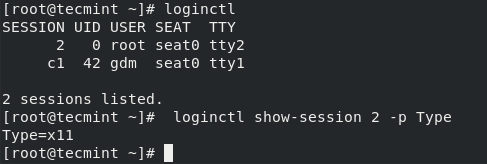
Das ist alles! In diesem Artikel haben wir die Konfiguration erklärt Xorg als Standard GNOME-Sitzung im Fedora Linux. Vergessen Sie nicht, uns über das unten stehende Feedback-Formular zu erreichen, wenn Sie Fragen oder Kommentare haben.






