So legen Sie eine benutzerdefinierte Bildschirmauflösung in Ubuntu Desktop fest
In diesem Artikel wird gezeigt, wie Sie fehlende oder benutzerdefinierte Anzeigeauflösungen hinzufügen Ubuntu und seine Derivate wie Linux Mint. Am Ende dieses Artikels können Sie eine höhere Auflösung einstellen, sodass der Inhalt auf Ihrem Bildschirm schärfer und klarer erscheint.
Ändern der Auflösung oder Ausrichtung des Bildschirms mithilfe von Displays
Normalerweise können Sie zum Ändern der Auflösung oder Ausrichtung des Bildschirms die Anzeigen grafisches Benutzeroberflächen-Tool (öffnen Sie das Aktivitäten Übersicht und Typ AnzeigenKlicken Sie, um es zu öffnen, oder Systemmenü Geben Sie dann ein Anzeigen und öffne es).
Hinweis: Wenn Sie mehrere Bildschirme an Ihren Computer angeschlossen haben (siehe Abbildung unten) und diese nicht gespiegelt sind, können Sie für jedes Display unterschiedliche Einstellungen vornehmen. Um die Einstellungen für ein Anzeigegerät zu ändern, wählen Sie es im Vorschaubereich aus.
Als nächstes wählen Sie die Auflösung oder Rahmen Sie möchten verwenden, und wählen Sie die Orientierung dann klick Anwenden. Dann wählen Sie Behalten Sie diese Konfiguration bei.
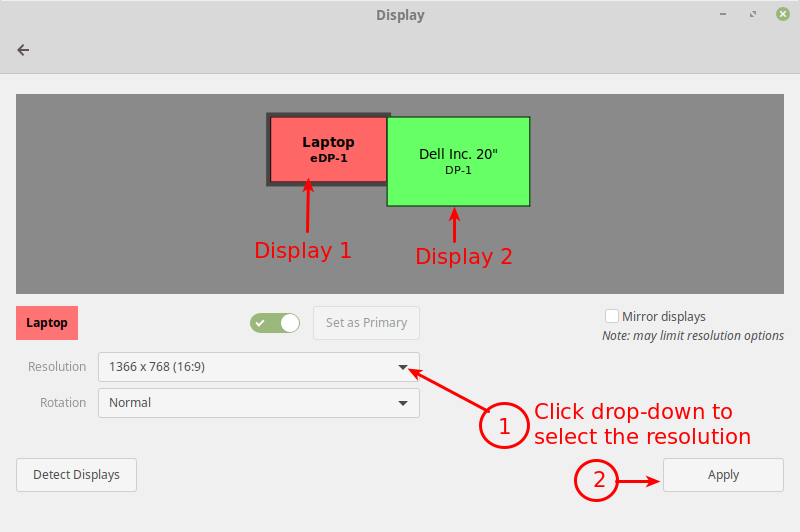
Ändern der Auflösung oder Ausrichtung des Bildschirms mit Xrandr
Alternativ können Sie auch die leistungsstarken verwenden xrandr Tool (eine Befehlszeilenschnittstelle zu RandR (Größe ändern und Drehen) X Window System-Erweiterung), mit der Größe, Ausrichtung und / oder Reflexion der Ausgaben für einen Bildschirm festgelegt werden.
Sie können damit auch die Bildschirmgröße einstellen oder alle aktiven Monitore wie gezeigt auflisten.
$ xrandr --listactivemonitors

Führen Sie Folgendes aus, um die Namen der verschiedenen auf Ihrem System verfügbaren Ausgänge und die jeweils verfügbaren Auflösungen anzuzeigen xrandr ohne Argumente.
$ xrandr
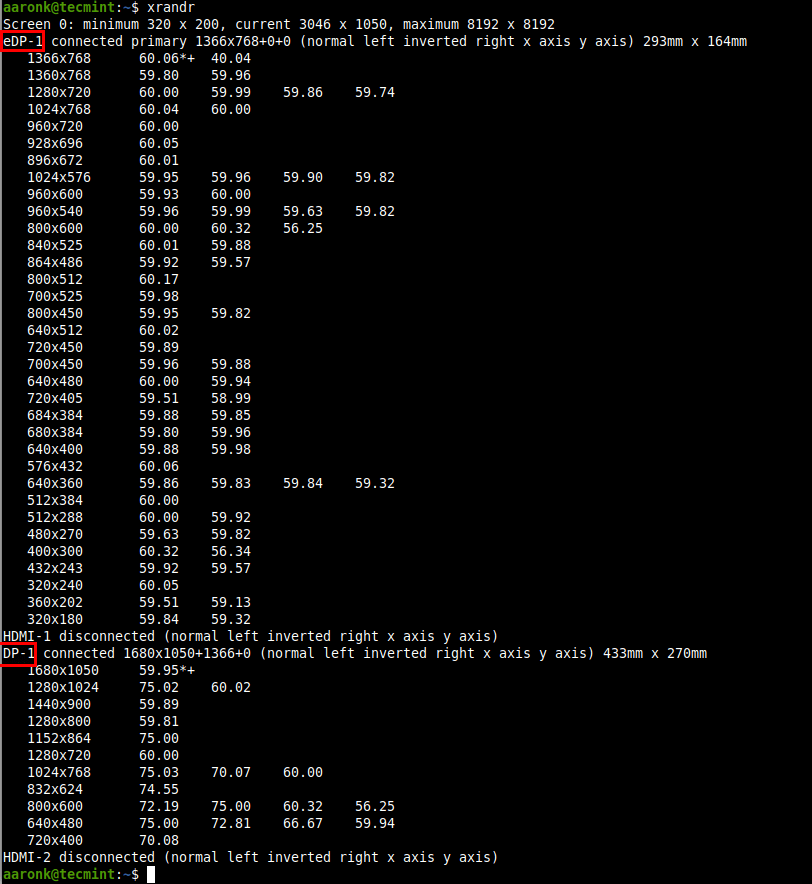
Stellen Sie die Bildschirmauflösung in Ubuntu ein
So legen Sie die Auflösung für einen Bildschirm für einen externen Monitor mit dem Namen fest DP-1 zu 1680 × 1050, benutze die --mode Flagge wie gezeigt.
$ xrandr --output DP-1 --mode 1680x1050
Sie können die Aktualisierungsrate auch mit einstellen --rate Flagge wie gezeigt.
$ xrandr --output DP-1 --mode 1680x1050 --rate 75
Sie können auch die verwenden --left-of, --right-of, --above, --below, und --same-as Optionen, um Ihre Bildschirme entweder relativ zueinander anzuordnen.
Zum Beispiel möchte ich meinen externen Monitor (DP-1) links vom Laptop-Bildschirm positioniert werden (eDP-1) in Übereinstimmung mit der tatsächlichen physischen Positionierung:
$ xrandr --output DP-1 --left-of eDP-1
Beachten Sie, dass alle Änderungen mit xrandr wird nur so lange dauern, bis Sie sich abmelden oder das System neu starten. Zu machen xrandr Änderungen dauerhaft, verwenden Sie die xorg.conf Konfigurationsdateien für den Xorg X-Server (ausführen man xorg.conf Einzelheiten zum Erstellen eines xorg.conf Datei) – Dies ist die effektivste Methode.
Sie können auch die verwenden ~ / .xprofile Datei (hinzufügen xrandr Befehle darin) Es gibt jedoch einige Nachteile bei der Verwendung dieser Methode. Einer davon ist, dass dieses Skript ziemlich spät im Startvorgang gelesen wird, sodass die Auflösung des Anzeigemanagers nicht geändert wird (wenn Sie z lightdm).
Hinzufügen einer fehlenden oder Festlegen einer benutzerdefinierten Anzeigeauflösung mithilfe von xrandr
Es ist möglich, eine fehlende oder benutzerdefinierte Anzeigeauflösung hinzuzufügen, z 1680 x 1000 to Zeigt das Bedienfeld für ein bestimmtes Anzeigegerät an (DP-1), wie unten erläutert.
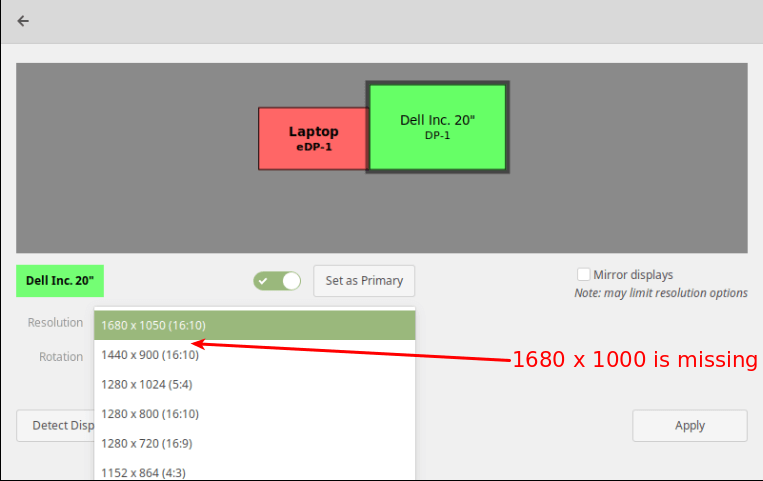
Um eine fehlende oder benutzerdefinierte Anzeigeauflösung hinzuzufügen, müssen Sie die berechnen VESA-koordiniertes Video-Timing (CVT) Modi dafür. Sie können dies mit dem tun cvt Dienstprogramm wie folgt.
Zum Beispiel, wenn Sie eine horizontale und vertikale Auflösung von benötigen 1680 x 1000Führen Sie den folgenden Befehl aus.
$ cvt 1680 1000
Als nächstes kopieren Sie die Modell- (“1680x1000_60.00 ″ 139,25 1680 1784 1960 2240 1000 1003 1013 1038 -hsync + vsync) aus der Ausgabe der cvt Befehl und verwenden Sie es, um einen neuen Modus mit dem zu erstellen xrandr wie gezeigt.
$ xrandr --newmode "1680x1000_60.00" 139.25 1680 1784 1960 2240 1000 1003 1013 1038 -hsync +vsync
Fügen Sie dann den neuen Modus zur Anzeige hinzu.
$ xrandr --addmode DP-1 "1680x1000_60.00"
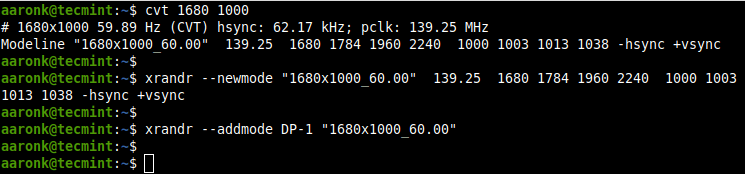
Öffnen Sie nun die Anzeigen und prüfen Sie, ob die neue Auflösung hinzugefügt wurde.
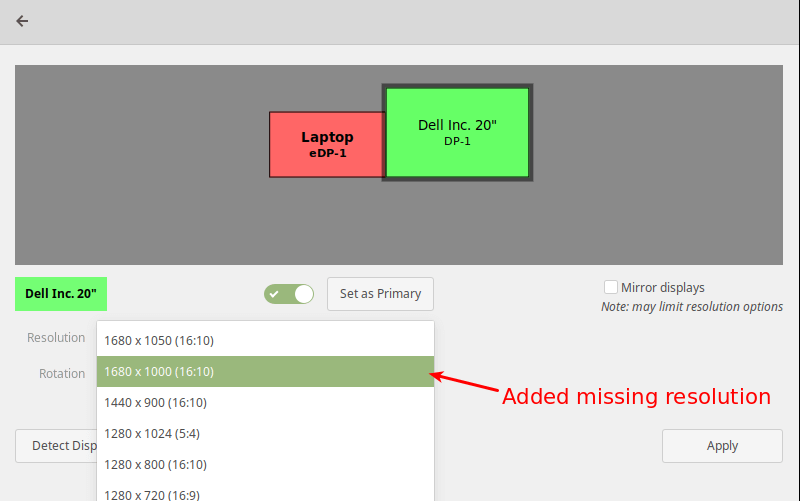
Die oben genannten Änderungen sind nur vorübergehend und gelten für die aktuelle Sitzung (sie dauern, bis Sie sich abmelden oder das System neu starten).
Erstellen Sie ein Skript mit dem Namen, um die Auflösung dauerhaft hinzuzufügen external_monitor_resolution.sh im Verzeichnis /etc/profile.d/.
$ sudo vim /etc/profile.d/external_monitor_resol.sh
Fügen Sie dann die folgenden Zeilen in die Datei ein:
xrandr --newmode "1680x1000_60.00" 139.25 1680 1784 1960 2240 1000 1003 1013 1038 -hsync +vsync xrandr --addmode DP-1 "1680x1000_60.00"
Speichern Sie die Änderungen und beenden Sie die Datei.
Weitere Informationen dazu, wie xrandr funktioniert und wie man es benutzt, lesen Sie seine Manpage:
$ man xrandr
Das bringt uns zum Ende dieses Artikels. Wenn Sie Gedanken oder Fragen haben, erreichen Sie uns über das unten stehende Feedback-Formular.






