Wiederherstellen gelöschter Dateien mit TestDisk unter Linux
In diesem Artikel zeigen wir Ihnen, wie Sie gelöschte Dateien unter Linux mit dem wiederherstellen können TestDisk Datenwiederherstellungstool. Benutzen Testdisk, du musst haben TestDisk Installiert auf Ihrem Linux-System mithilfe unseres Artikels: Installieren und Verwenden des TestDisk Data Recovery Tool unter Linux.
Sobald du hast TestDisk Unter Linux installiert, können Sie die Version von überprüfen Testdisk mit dem Befehl.
# testdisk --version
Beispielausgabe
TestDisk 7.0, Data Recovery Utility, April 2015 Christophe GRENIER <[email protected]> http://www.cgsecurity.org Version: 7.0 Compiler: GCC 7.2 ext2fs lib: 1.44.1, ntfs lib: libntfs-3g, reiserfs lib: none, ewf lib: none, curses lib: ncurses 6.0 OS: Linux, kernel 4.15.0-55-generic (#60-Ubuntu SMP Tue Jul 2 18:22:20 UTC 2019) x86_64
Toll! Dies bestätigt, dass wir erfolgreich installiert haben Testdisk. Fahren Sie nun fort, um zu erfahren, wie Sie gelöschte Dateien unter Linux wiederherstellen können.
Schritt 1: Erstellen der TestDisk-Datenprotokolldatei
Um gelöschte Dateien wiederherzustellen, müssen Sie zuerst eine erstellen testdisk.log Datei, da diese Protokolldaten wichtig sind, da sie nützliche Informationen für die spätere Wiederherstellung Ihrer Daten enthalten.
# testdisk
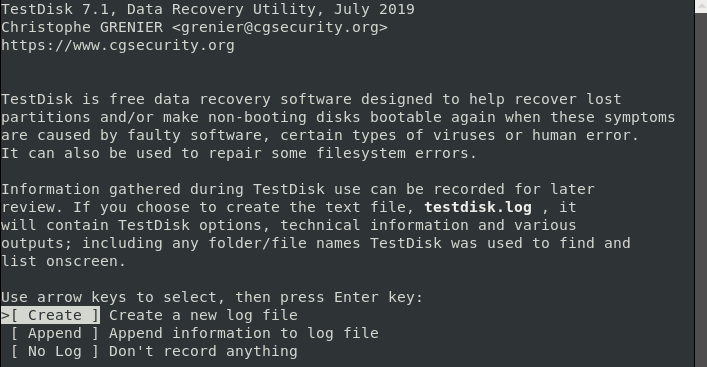
Der Bildschirm zur Beschreibung des Dienstprogramms enthält drei Optionen, die im Folgenden ausführlich beschrieben werden:
Erstellen
- – das “
erstellen
- Mit der Option ”können Sie eine neue Protokolldatei erstellen.
- Anhängen – Mit dieser Option können Sie dem Bericht aus den vorherigen Sitzungen zusätzliche Informationen hinzufügen.
- Kein Protokoll – Wählen Sie die Option, wenn Sie keine Protokolle zur späteren Verwendung aufzeichnen möchten.
Hinweis: Das Testdisk Utility Tool ist anfängerfreundlich; Es bietet Vorschläge zu den Optionen auf jedem Bildschirm. Wählen Sie die empfohlenen Optionen (hervorgehoben). Drücken Sie die Aufwärts- und Pfeiltasten, um zwischen den verschiedenen Optionen zu wechseln.
Wähle aus ‘Erstellen’ Option, da wir eine neue Protokolldatei erstellen müssen. Abhängig von der Systemsicherheit fordert der Computer möglicherweise zur Eingabe des Sudo-Kennworts auf, um mit der Wiederherstellung fortzufahren.
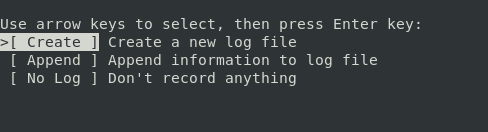
Schritt 2: Wählen Sie Ihr Wiederherstellungslaufwerk
Testdisk zeigt dann die an Ihr System angeschlossenen Festplatten an. Das System zeigt den gesamten Speicherplatz jedes Laufwerks und seinen freien Speicherplatz an. Wählen Sie das Laufwerk aus, auf dem Ihre Datei gespeichert ist, und navigieren Sie mit den Pfeiltasten nach rechts und links und wählen Sie ‘Vorgehen‘. Drücken Sie anschließend die Taste EINGEBEN Taste. In diesem Fall ist das Laufwerk ein externes Flash-Laufwerk mit der Bezeichnung /dev/sdb.
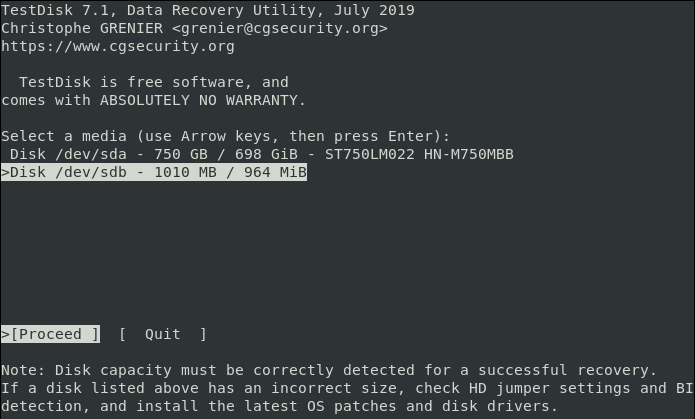
Abhängig von den Sicherheitsberechtigungen zeigt Ihr System möglicherweise einige Laufwerke nicht an. Klicken Sie in solchen Fällen auf „Sudo Option”, Das ist neben dem Vorgehen und Verlassen Optionen.
Öffnen Sie den Sudo und geben Sie Ihr Passwort ein. Nach erfolgreicher Kennwortüberprüfung zeigt das System alle angeschlossenen Laufwerke mit ihren Spezifikationen an.
Schritt 3: Auswählen des Partitionstabellentyps
Nach Auswahl Ihres Laufwerks besteht die nächste Aufgabe darin, die richtige Partitionstabelle zu identifizieren. Für Anfänger kann es schwierig sein, den richtigen Partitionstabellentyp zu identifizieren, aber Sie müssen sich darüber keine Gedanken machen. Das System sagt automatisch die beste Wahl voraus und hebt sie hervor.
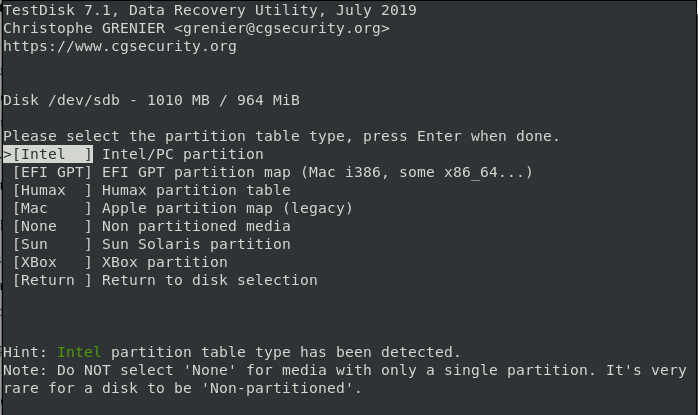
Klicken Sie anschließend auf ‘EINGEBEN‘ weitermachen.
Nachdem Sie das richtige Laufwerk und den Partitionstyp angegeben haben, wird im nächsten Bildschirmfenster eine Liste der Wiederherstellungsoptionen angezeigt. Sie können je nach Ihren Einstellungen eine der Optionen auf dem Bildschirm auswählen. Da wir eine gelöschte Datei wiederherstellen, wählen wir ‘Fortgeschrittene‘ Möglichkeit.
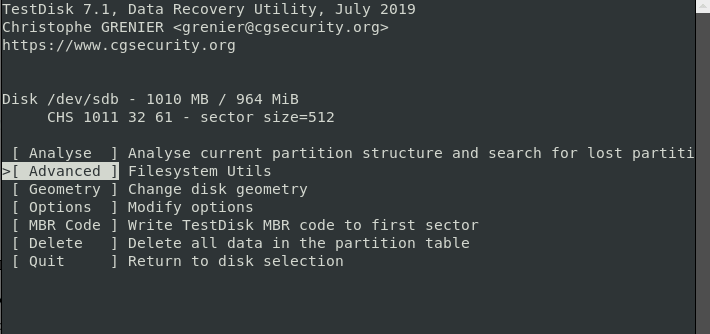
Schritt 4: Wählen Sie die gelöschte Dateiquellenlaufwerkspartition aus
Auf dem Bildschirm in unserem Bild können Sie die Partition auswählen, wenn Ihr Computer viele hat. Wählen Sie Ihre Wahl und klicken Sie auf ‘EINGEBEN‘ fortfahren. In diesem Fall verwende ich nur ein austauschbares Flash-Laufwerk mit 1 FAT32 Partition.
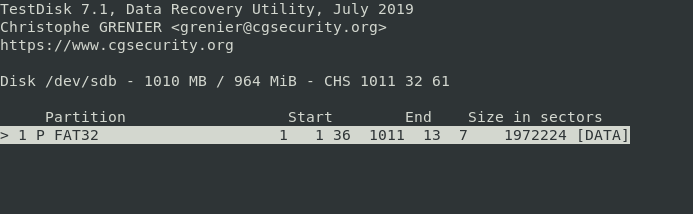
Schritt 5: Überprüfen Sie das gelöschte Dateiquellenverzeichnis
Nachdem das Dienstprogramm die Systemverzeichnisse für alle Partitionen angezeigt hat, navigieren Sie zu dem Verzeichnis, in dem Sie Ihre Datei verloren oder gelöscht haben. Zum Beispiel, wenn Ihre Datei im “UnterlagenNavigieren Sie zur Registerkarte Dokumente.
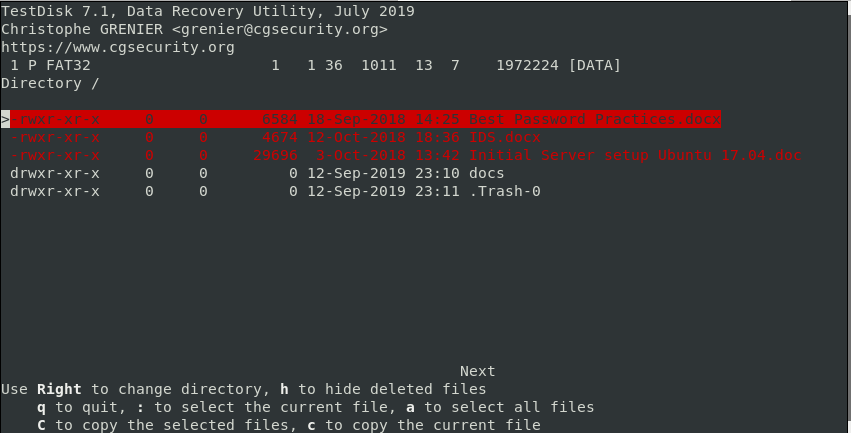
Trinkgeld: benutze die “zurückPfeil, um dorthin zurückzukehren, wo Sie Ihre Dateien verloren haben.
Nachdem Sie zum Quellverzeichnis navigiert haben, werden die gelöschten Dateien rot hervorgehoben. Durchsuchen Sie Ihre Datei in der Dropdown-Liste und markieren oder überprüfen Sie sie.
Schritt 6: Gelöschte Datei unter Linux wiederherstellen
Kopieren Sie die Datei, die Sie wiederherstellen möchten, indem Sie auf den Buchstaben drücken c auf Ihrer Tastatur. Im vorherigen Bild wird die gelöschte Datei aufgerufen, die ich wiederherstellen möchte Best Password Practices.docx.
Um die Datei zu kopieren, drücken Sie einfach den Buchstaben c auf der Tastatur.
Schritt 7: Fügen Sie die wiederhergestellte Datei in das Verzeichnis ein
Testdisk Das Dienstprogramm zeigt dann eine Liste der Speicherorte an, an denen Sie Ihre kopierte Datei einfügen können, um sie wiederherzustellen. Wählen Sie das Ziel erneut durch Scrollen aus und drücken Sie wie zuvor C um es einzufügen. In diesem Fall wird die Datei in die kopiert Öffentlichkeit Verzeichnis.
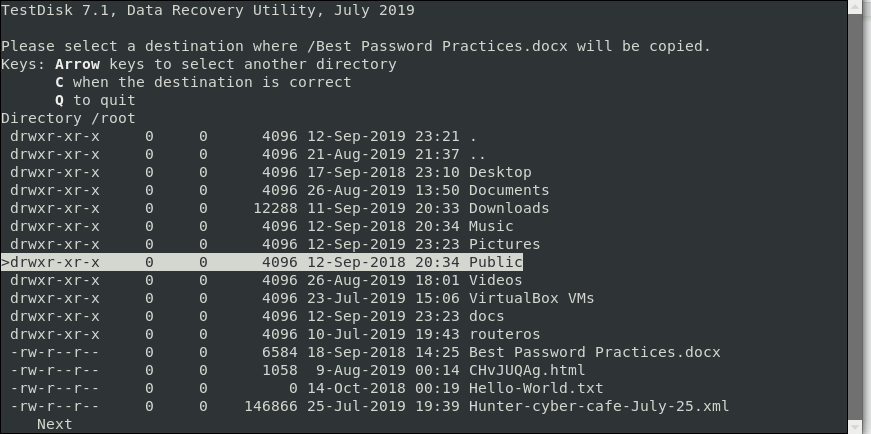
Wenn alles gut gegangen ist, sollten Sie unten eine Benachrichtigung erhalten, dass die Dateien erfolgreich kopiert wurden.
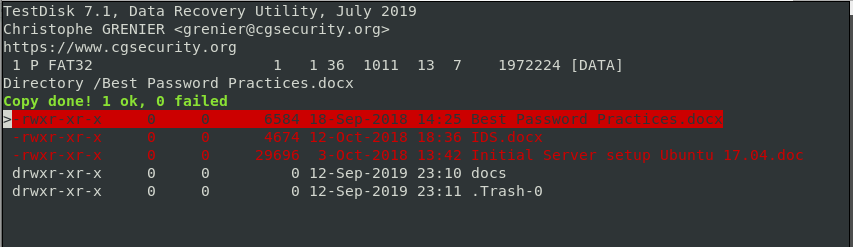
Verlassen Testdisk Dienstprogramm auswählen Verlassen, und drücke EINGEBEN. Dadurch kehren Sie zum vorherigen Bildschirm zurück. Wählen Verlassen und drücke EINGEBEN. Auch dies führt Sie zurück und wählen Sie wie zuvor aus Verlassen und drücke EINGEBEN vollständig verlassen TestDisk.
Und so können Sie eine gelöschte Datei unter Linux mit dem wiederherstellen Testdisk Hilfsprogramm. Wenn Sie jemals versehentlich eine Datei auf Ihrem System löschen, geraten Sie nicht in Panik. Testdisk hilft Ihnen dabei.






