So installieren und konfigurieren Sie VNC Server unter Ubuntu
In diesem Artikel erklären wir, wie Sie a installieren und konfigurieren VNC-Server auf einen Ubuntu 18.04 Desktop Edition über tigervnc-server Programm.
Testumgebung
VNC Server: 192.168.56.108 VNC Client: 192.168.56.2
Installieren Sie eine Desktop-Umgebung in Ubuntu
Wie ich sagte, VNC ist ein Desktop-Sharing-System, daher muss auf Ihrem Ubuntu-Server eine Desktop-Umgebung installiert sein. Sie können das DE Ihrer Wahl installieren, indem Sie die entsprechenden Befehle unten ausführen. Für den Zweck dieses Artikels werden wir installieren Ubuntu Gnome (Offizieller Geschmack).
$ sudo apt-get install ubuntu-desktop #Default Ubuntu desktop $ sudo apt install ubuntu-gnome-desktop #Ubuntu Gnome (Official flavor) $ sudo apt-get install xfce4 #LXDE $ sudo apt-get install lxde #LXDE $ sudo apt-get install kubuntu-desktop #KDE
Installieren und konfigurieren Sie einen VNC in Ubuntu
Tigervnc-Server ist ein Hochgeschwindigkeits-VNC-Programm für mehrere Plattformen, das einen Xvnc-Server ausführt und parallele Sitzungen von Gnome oder einer anderen Desktop-Umgebung auf dem VNC-Desktop startet.
Installieren TigerVNC Führen Sie auf dem Server und anderen zugehörigen Paketen in Ubuntu den folgenden Befehl aus.
$ sudo apt install tigervnc-standalone-server tigervnc-common tigervnc-xorg-extension tigervnc-viewer
Starten Sie nun den VNC-Server, indem Sie das ausführen vncserver Befehl als normaler Benutzer. Diese Aktion erstellt die anfängliche Konfiguration, die in der gespeichert ist
$HOME/.vnc und Sie werden außerdem aufgefordert, ein Anmeldekennwort einzurichten.Geben Sie ein Passwort ein (das mindestens sechs Zeichen lang sein muss) und bestätigen / verifizieren Sie es. Legen Sie dann wie gewünscht ein Nur-Ansicht-Passwort fest, wenn Sie dies wünschen.
$ vncserver $ ls -l ~/.vnc
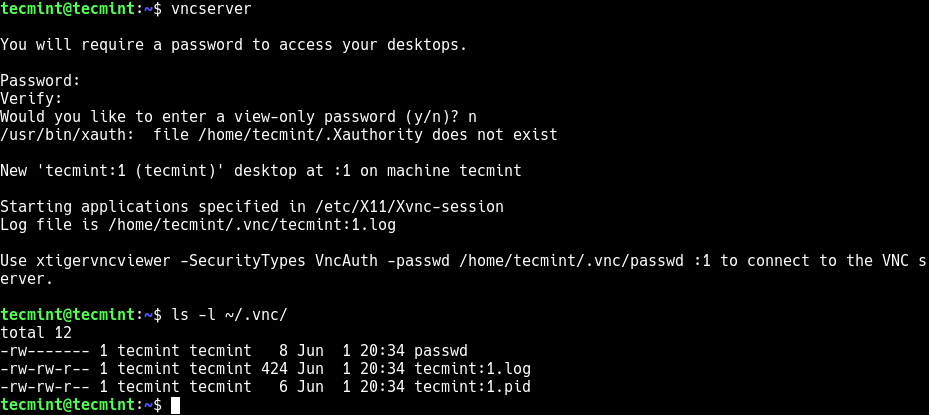
Als nächstes müssen wir das DE so konfigurieren, dass es mit dem VNC funktioniert Server. Also hör auf damit VNC Server mit dem folgenden Befehl, um einige Konfigurationen durchzuführen.
$ vncserver -kill :1

Konfigurieren GNOME oder welchen Desktop Sie auch installiert haben, erstellen Sie eine Datei mit dem Namen xstartup im Konfigurationsverzeichnis mit Ihrem bevorzugten Texteditor.
$ vi ~/.vnc/xstartup
Fügen Sie der Datei die folgenden Zeilen hinzu. Diese Befehle werden automatisch ausgeführt, wenn Sie den TigerVNC-Server starten oder neu starten. Beachten Sie, dass die Befehle je nach installiertem DE variieren können.
#!/bin/sh exec /etc/vnc/xstartup xrdb $HOME/.Xresources vncconfig -iconic & dbus-launch --exit-with-session gnome-session &
Speichern Sie die Datei und legen Sie die entsprechende Berechtigung für die Datei fest, damit sie ausgeführt werden kann.
$ chmod 700 ~/.vnc/xstartup
Als nächstes starten Sie die VNC Server, indem Sie den folgenden Befehl als normaler Benutzer ausführen. Legen Sie Ihre eigenen Werte für die Anzeigegeometrie fest. Verwenden Sie außerdem die -localhost Flag, um Verbindungen von der zu ermöglichen localhost nur und analog nur von Benutzern, die auf dem Server authentifiziert sind.
Zusätzlich, VNC Standardmäßig wird der TCP-Port verwendet 5900+N, wo N ist die Anzeigenummer. In diesem Fall ist die :1 bedeutet, dass der VNC-Server auf der angezeigten Portnummer ausgeführt wird 5901.
$ vncserver :1 -localhost -geometry 1024x768 -depth 32
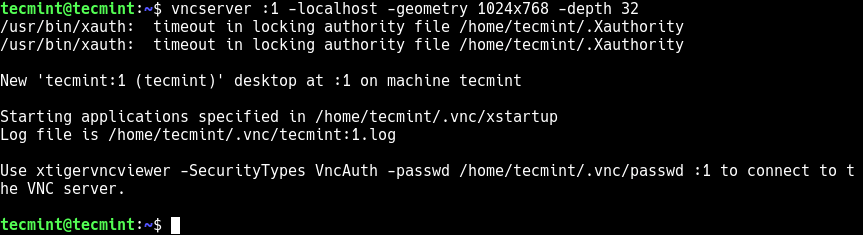
Auflisten VNC Führen Sie auf Serversitzungen auf Ihrem System den folgenden Befehl aus.
$ vncserver -list
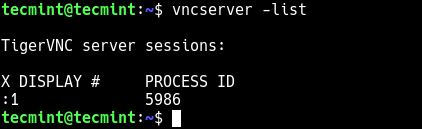
Überprüfen Sie nach dem Start des VNC-Servers den Port, auf dem er ausgeführt wird, mit dem Befehl netstat.
$ netstat -tlnp
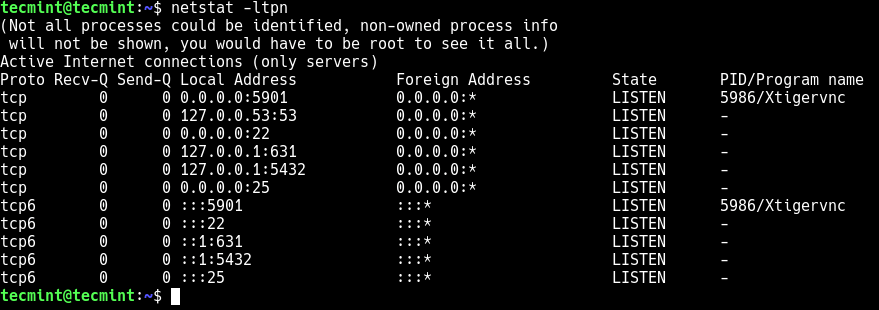
Herstellen einer Verbindung zum VNC-Server über den VNC-Client
In diesem Abschnitt wird gezeigt, wie eine Verbindung zum VNC-Server hergestellt wird. Bevor wir jedoch darauf eingehen, müssen Sie wissen, dass VNC standardmäßig nicht sicher ist (es ist kein verschlüsseltes Protokoll und kann Paket-Sniffing unterliegen). . Dieses Problem kann behoben werden, indem über SSH ein Tunnel vom Client zur Serververbindung erstellt wird.
Mithilfe des SSH-Tunnels können Sie den Datenverkehr von Ihrem lokalen Computer am Port sicher weiterleiten 5901 zum VNC Server am selben Port.
Öffnen Sie auf einem Linux-Clientcomputer ein neues Terminalfenster und führen Sie den folgenden Befehl aus, um einen SSH-Tunnel zum VNC-Server zu erstellen.
$ ssh -i ~/.ssh/ubuntu18.04 -L 5901:127.0.0.1:5901 -N -f -l tecmint 192.168.56.108
Als nächstes installieren Sie den vncviewer-Client wie z TigerVNC Viewer wie folgt s (Sie können jeden anderen Client Ihrer Wahl installieren).
$ sudo apt install tigervnc-viewer #Ubuntu/Debian $ sudo yum install tigervnc-viewer #CnetOS/RHEL $ sudo yum install tigervnc-viewer #Fedora 22+ $ sudo zypper install tigervnc-viewer #OpenSUSE $ sudo pacman -S tigervnc #Arch Linux
Führen Sie nach Abschluss der Installation Ihren VNC-Client aus und geben Sie die Adresse an localhost:5901 mit dem Display verbinden 1 wie folgt.
$ vncviewer localhost:5901
Alternativ können Sie es über das Systemmenü öffnen, die oben angegebene Adresse eingeben und dann auf klicken Verbinden.
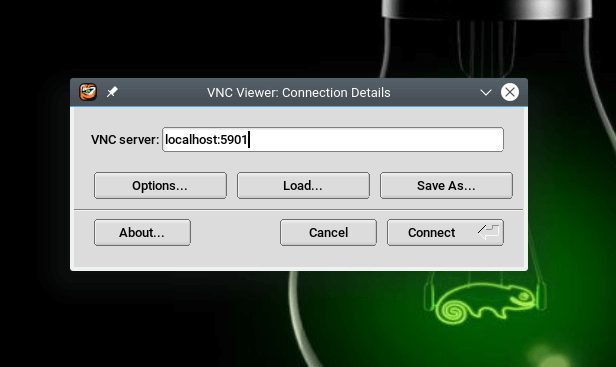
Sie werden aufgefordert, das einzugeben VNC Zuvor erstelltes Anmeldekennwort, geben Sie es ein und klicken Sie auf OK fortfahren.
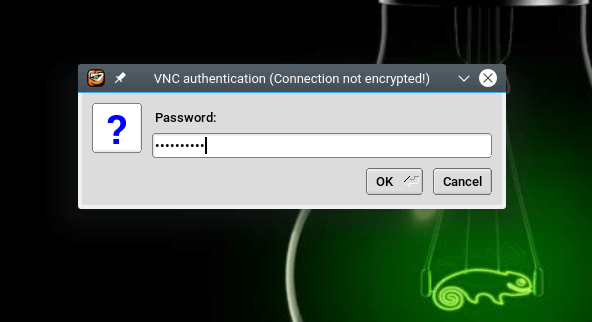
Wenn das Passwort korrekt ist, landen Sie in der Anmeldeschnittstelle Ihres Desktops. Geben Sie Ihr Passwort ein, um auf den Desktop zuzugreifen.
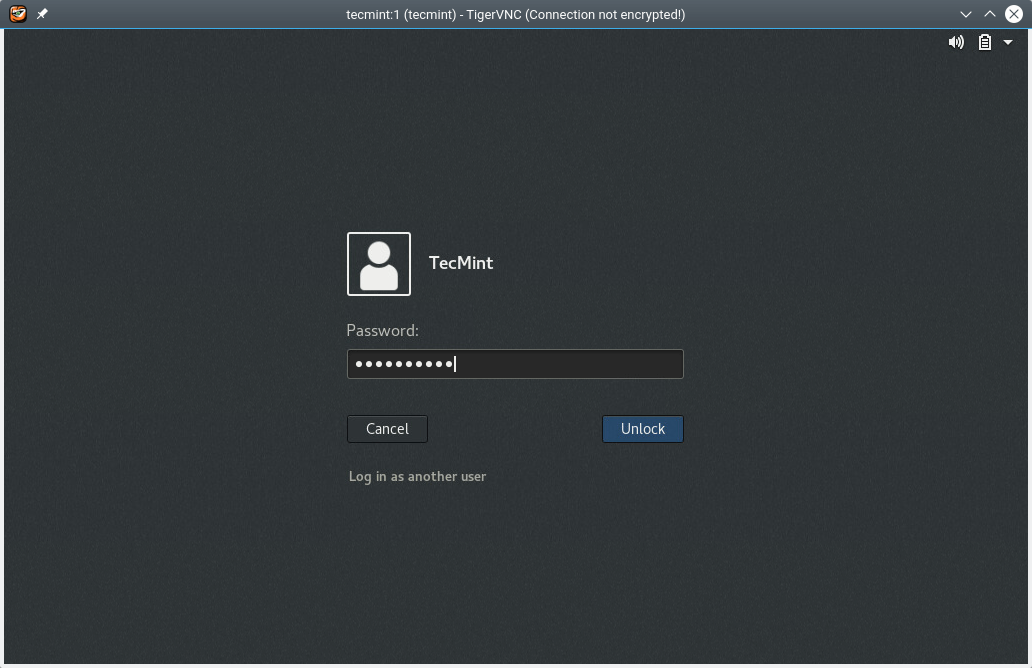
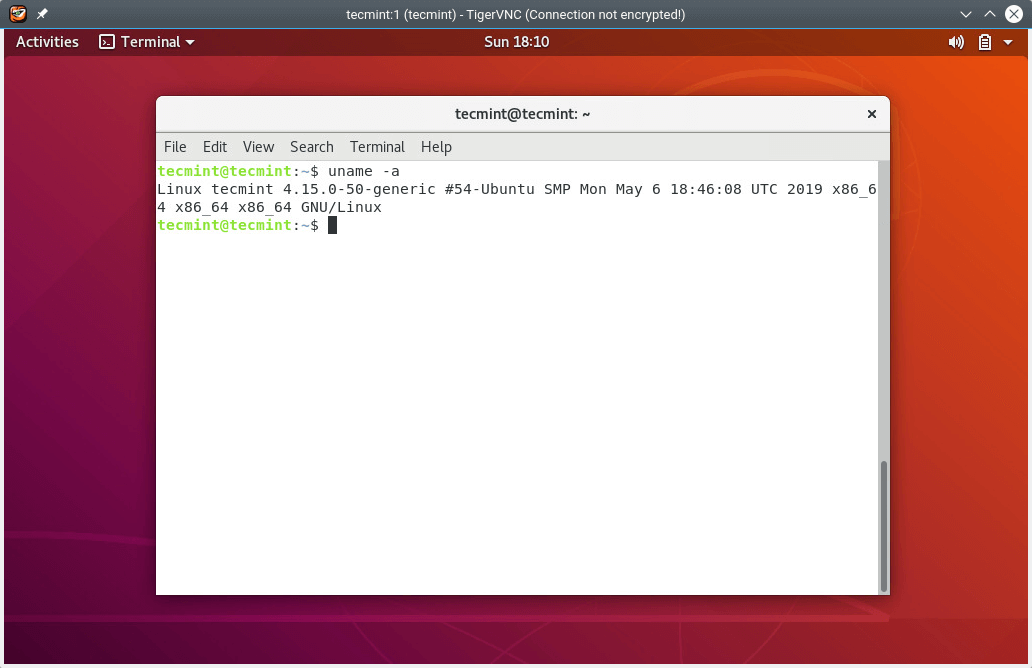
Beachtung: Wenn Sie sicherheitsbewusst sind, haben Sie möglicherweise bemerkt, dass der VNC-Viewer „Verbindung nicht verschlüsselt”, Obwohl wir das SSH-Tunneling aktiviert haben.
Dies liegt daran, dass beim Versuch, sich beim Server zu authentifizieren, andere Sicherheitsschemata als SSH-Tunneling verwendet werden sollen. Die Verbindung ist jedoch sicher, sobald Sie das SSH-Tunneling aktiviert haben.
Erstellen einer Systemd-Einheitendatei für TigerVNC Server
Um die zu verwalten VNC Server unter System dh den VNC-Dienst nach Bedarf starten, stoppen und neu starten, müssen wir eine Einheitendatei dafür unter dem erstellen / etc / systemd / system / Verzeichnis mit Root-Rechten.
$ sudo vim /etc/systemd/system/[email protected]
Fügen Sie dann die folgenden Zeilen in die Datei ein:
[Unit] Description=Remote desktop service (VNC) After=syslog.target network.target [Service] Type=simple User=tecmint PAMName=login PIDFile=/home/%u/.vnc/%H%i.pid ExecStartPre=/usr/bin/vncserver -kill :%i > /dev/null 2>&1 || : ExecStart=/usr/bin/vncserver :%i -localhost no -geometry 1024x768 ExecStop=/usr/bin/vncserver -kill :%i [Install] WantedBy=multi-user.target
Speichern Sie die Datei und schließen Sie sie.
Laden Sie als Nächstes die Systemd Manager-Konfiguration neu, um die neu erstellte Einheitendatei wie folgt zu lesen.
$ sudo systemctl daemon-reload
Starten Sie dann den VNC-Dienst, aktivieren Sie ihn beim Systemstart automatisch und überprüfen Sie seinen Status wie gezeigt.
$ sudo systemctl start [email protected] $ sudo systemctl enable [email protected] $ sudo systemctl status [email protected]
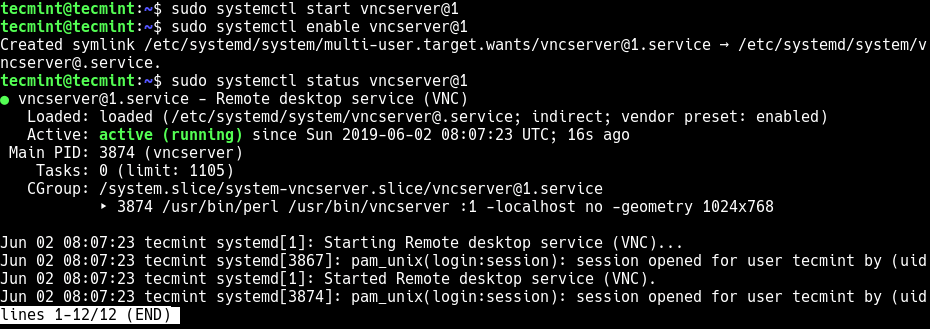
Das ist alles! In diesem Artikel haben wir erklärt, wie man installiert und konfiguriert VNC Server ein Ubuntu Linux-Distribution. Teilen Sie uns Ihre Fragen oder Gedanken über das unten stehende Feedback-Formular mit.






