Behebung des Craigslist-Problems „Fehler beim Laden der Seite“.
Aufgrund von Störungen durch Browsererweiterungen von Drittanbietern zeigt Craigslist beim Öffnen der Website möglicherweise die Meldung „Fehler beim Laden der Seite“ an. Diese Störung kann durch die Implementierung des Add-ons verursacht werden, das versucht, die Website zu manipulieren und dadurch deren Laden überhaupt zu verhindern.
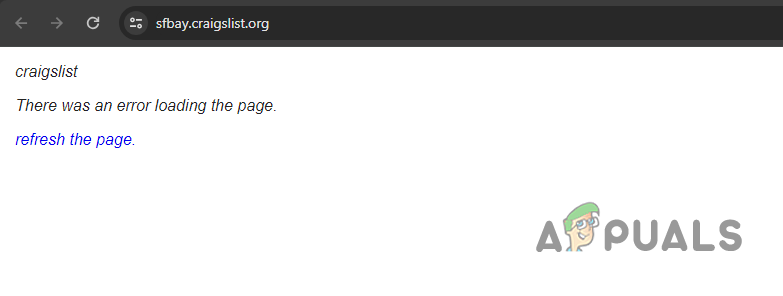 Craigslist-Fehler beim Laden der Seite
Craigslist-Fehler beim Laden der Seite
Nicht jede Browsererweiterung verursacht das betreffende Problem und es hängt normalerweise von der Art der Erweiterungen ab, die Sie installiert haben. In diesem Artikel werden wir verschiedene einfache Lösungen für das betreffende Problem erwähnen, mit denen Sie das betreffende Problem beheben können.
1. Überprüfen Sie den Craigslist-Serverstatus
Wenn Sie auf die Meldung „Fehler beim Laden der Seite“ stoßen, überprüfen Sie zunächst den Serverstatus von Craigslist, um sicherzustellen, dass das Problem nicht serverseitig ist. Wenn dies der Fall ist, warten Sie auf eine Lösung des Entwicklungsteams.
Wenn das Problem weiterhin besteht, während die Server normal funktionieren, fahren Sie mit den folgenden Methoden fort. Es gibt verschiedene Möglichkeiten, den Serverstatus von Craigslist zu überprüfen.
Craigslist bietet eine Offizielle Systemstatus-Webseite um alle laufenden Probleme zu überwachen. Im Falle eines schwerwiegenden Problems, das den Zugriff auf diese Seite verhindert, bieten Websites von Drittanbietern wie DownDetector jedoch zuverlässige Alternativen.
 Craigslist-Systemstatus
Craigslist-Systemstatus  Löschen des Chrome-Browser-Cache
Löschen des Chrome-Browser-Cache
2. Entfernen Sie Browser-Add-ons von Drittanbietern
Eine häufige Ursache für die mit Craigslist verbundene Fehlermeldung sind Browser-Add-ons von Drittanbietern. Diese gängigen Erweiterungen bieten Anpassungen und zusätzliche Funktionen für Ihren Browser.
Allerdings können einige Erweiterungen die Craigslist-Website beeinträchtigen und verschiedene Probleme verursachen. Nicht alle Erweiterungen sind problematisch; Diejenigen, die störend mit besuchten Websites interagieren, können Probleme verursachen. Es ist beispielsweise bekannt, dass React Dev Tools solche Probleme mit Craigslist verursacht.
Verwenden Sie in dieser Situation den Privat- oder Inkognito-Modus Ihres Browsers, um zu testen, ob das Problem weiterhin besteht. In diesem Modus werden alle Add-ons deaktiviert, sodass Sie die Website-Funktionalität ohne Eingriffe durch Drittanbieter-Erweiterungen testen können. Öffnen Sie ein privates Fenster und greifen Sie auf Craigslist zu. Stellen Sie dabei sicher, dass im privaten Modus keine Add-ons ausdrücklich zugelassen sind.
Wenn das Problem behoben wird, wenn Sie Craigslist in einem privaten Fenster besuchen, liegt das Problem eindeutig bei Ihren Erweiterungen. Fahren Sie fort, indem Sie jede Erweiterung einzeln deaktivieren, um die problematische Erweiterung zu identifizieren und aus Ihrem Browser zu entfernen.
3. Deaktivieren Sie die VPN-Verbindung
Wenn Sie ein VPN verwenden, um auf Craigslist zuzugreifen, können Probleme auftreten. Dies kann auftreten, wenn bei der Netzwerkanfrage an den Craigslist-Server ein Fehler auftritt, der die Anzeige von Inhalten in Ihrem Browser verhindert.
Manchmal können bei VPN-Verbindungen Probleme auftreten, insbesondere bei denen eines kostenlosen Anbieters. Sie können dieses Problem beheben, indem Sie die VPN-Verbindung deaktivieren, um zu sehen, ob das Problem behoben wird.
Wenn das Problem auf eine Inkonsistenz der Netzwerkverbindung Ihres VPN-Clients zurückzuführen ist, sollte das Problem durch Deaktivieren der Verbindung behoben werden. Wenn Sie in der App „Einstellungen“ einen VPN-Client zu Ihrem Windows hinzugefügt haben, befolgen Sie diese Anweisungen, um die Verbindung zu trennen:
- Öffnen Sie zunächst die Windows-Einstellungen-App. Sie können dies mit den Tasten „Win + I“ auf Ihrer Tastatur tun.
- Navigieren Sie dann zu Netzwerk und Internet > VPN.
 VPN-Einstellungen öffnen
VPN-Einstellungen öffnen - Klicken Sie in den VPN-Einstellungen auf die Option „Verbindung trennen“ neben Ihrem VPN-Client.
- Starten Sie Ihren Browser neu und prüfen Sie, ob das Problem weiterhin besteht.
4. Browser-Cache und Cookies löschen
Der Cache und die Cookies Ihres Browsers können auch das Laden der Craigslist-Website verhindern, insbesondere wenn der Cache beschädigt oder beschädigt ist.
In diesem Szenario müssen Sie den Browser-Cache und die Cookies löschen. Der Browser-Cache, der Informationen von den von Ihnen besuchten Websites speichert, um sie in Zukunft schneller laden zu können, ist häufig eine Ursache für diese Probleme.
Das Löschen der Browserdaten kann je nach verwendetem Browser unterschiedlich sein. Wir zeigen Ihnen den Vorgang für die drei Hauptbrowser, Sie können die gleichen Schritte jedoch grundsätzlich auch für andere Browser ausführen. Befolgen Sie die nachstehenden Anweisungen für Ihren jeweiligen Browser:
4.1. Mozilla Firefox
- Öffnen Sie das Menü „Einstellungen“, indem Sie oben rechts auf das Hamburger-Symbol klicken.
 Öffnen der Firefox-Einstellungen
Öffnen der Firefox-Einstellungen - Wählen Sie dann links die Option Datenschutz und Sicherheit aus.
- Klicken Sie anschließend auf die Option Daten löschen.
 Öffnen des Menüs „Daten löschen“.
Öffnen des Menüs „Daten löschen“. - Klicken Sie abschließend auf die Schaltfläche „Löschen“, um Ihren Browser-Cache und Ihre Cookies zu entfernen.
 Löschen des Firefox-Browser-Cache
Löschen des Firefox-Browser-Cache
4.2. Google Chrome
- Öffnen Sie das Menü „Mehr“, indem Sie oben rechts auf die drei Punkte klicken.
- Wählen Sie im Menü die Option Browserdaten löschen.
 Navigieren zu „Browserdaten löschen“.
Navigieren zu „Browserdaten löschen“. - Wählen Sie anschließend im Menü „Zeitbereich“ die Option „Gesamte Zeit“ aus.
- Klicken Sie abschließend bei aktivierten Kontrollkästchen auf Daten löschen.
4.3. Microsoft Edge
- Öffnen Sie die Seite „Einstellungen“, indem Sie oben rechts auf die drei Punkte klicken.
 Kanteneinstellungen öffnen
Kanteneinstellungen öffnen - Wählen Sie anschließend links die Option Datenschutz, Suche und Dienste aus.
- Wählen Sie dann die Option „Auswählen, was gelöscht werden soll“.
 Öffnen des Menüs „Browserdaten löschen“.
Öffnen des Menüs „Browserdaten löschen“. - Aktivieren Sie abschließend alle Kontrollkästchen und wählen Sie „Alle Zeiten“ aus dem Menü „Zeitbereich“.
- Klicken Sie auf „Jetzt löschen“, um den Browser-Cache zu löschen.
 Löschen des Microsoft Edge-Browser-Cache
Löschen des Microsoft Edge-Browser-Cache
5. Verwenden Sie einen anderen Browser
Wenn die oben genannten Methoden das Problem „Fehler beim Laden der Seite“ bei Craigslist nicht lösen, sollten Sie die Verwendung eines anderen Browsers auf Ihrem Gerät in Betracht ziehen. Manchmal kann das Problem vom verwendeten Webbrowser herrühren.
Diese Fälle sind zwar selten, können aber vorkommen und das Problem entsteht aufgrund eines tatsächlichen Fehlers im Webbrowser, der vom Entwicklerteam gepatcht werden muss. Um dies zu überprüfen, können Sie einen anderen Browser auf Ihrem Gerät verwenden, um auf die Craigslist-Website zuzugreifen. Überprüfen Sie, ob das Problem weiterhin besteht.

 VPN-Einstellungen öffnen
VPN-Einstellungen öffnen Öffnen der Firefox-Einstellungen
Öffnen der Firefox-Einstellungen Öffnen des Menüs „Daten löschen“.
Öffnen des Menüs „Daten löschen“. Löschen des Firefox-Browser-Cache
Löschen des Firefox-Browser-Cache Navigieren zu „Browserdaten löschen“.
Navigieren zu „Browserdaten löschen“. Kanteneinstellungen öffnen
Kanteneinstellungen öffnen Öffnen des Menüs „Browserdaten löschen“.
Öffnen des Menüs „Browserdaten löschen“. Löschen des Microsoft Edge-Browser-Cache
Löschen des Microsoft Edge-Browser-Cache



