Installieren Sie OpenNMS Network Monitoring in Debian und Ubuntu
Lesen Sie auch: Installieren Sie das OpenNMS Network Monitoring Tool in CentOS / RHEL 7
OpenNMS Läuft unter Linux- und Windows-Betriebssystemen und verfügt über eine webbasierte Konsole zur einfachen Verwaltung von Netzwerken und Anwendungen, die von einem Postgres-Datenbankverwaltungssystem im Backend unterstützt wird.
OpenNMS-Anforderungen
- Debian 9 oder höher, Ubuntu 16.04 LTS oder höher
- Installiertes OpenJDK 11 Development Kit
- 2 CPU, 2 GB RAM, 20 GB Festplatte
In diesem Artikel erklären wir, wie Sie die neueste Version installieren und einrichten OpenNMS Horizon Netzwerkdienst-Überwachungssoftware in Debian- und Ubuntu Linux-Distributionen.
Schritt 1: Java – OpenJDK 11 in Ubuntu installieren
Installieren Sie zunächst die neueste Version von OpenJDK Java 11 Verwenden Sie den folgenden Befehl apt.
$ sudo apt-get install openjdk-11-jdk
Überprüfen Sie als Nächstes die Version von Java auf Ihrem System installiert.
$ java -version

Legen Sie dann die Java-Umgebungsvariable für alle Benutzer beim Booten fest, indem Sie die folgende Zeile hinzufügen / etc / profile Datei.
export JAVA_HOME=/usr/lib/jvm/java-1.11.0-openjdk-amd64
Speichern Sie die Datei und führen Sie den folgenden Befehl zum Lesen aus / etc / profile Datei.
$ source /etc/profile
Schritt 2: Installieren Sie OpenNMS Horizon in Ubuntu
Installieren OpenNMS Horizon, Ergänzen Sie die geeignet Repository in /etc/apt/sources.list.d/opennms.list Fügen Sie den GPG-Schlüssel hinzu und aktualisieren Sie den APT-Cache mit den folgenden Befehlen.
$ cat << EOF | sudo tee /etc/apt/sources.list.d/opennms.list deb https://debian.opennms.org stable main deb-src https://debian.opennms.org stable main EOF $ wget -O - https://debian.opennms.org/OPENNMS-GPG-KEY | apt-key add - $ apt update
Als nächstes installieren OpenNMS Horizon Metapakete (opennms-core und opennms-webapp-jetty) mit allen eingebauten Abhängigkeiten (jicmp6 und jicmp, postgresql und postgresql-libs).
$ sudo apt install opennms
Überprüfen Sie dann, ob die OpenNMS Metapakete wurden in der installiert /usr/share/opennms Verzeichnis mit dem Baum-Dienstprogramm.
$ cd /usr/share/opennms $ tree -L 1
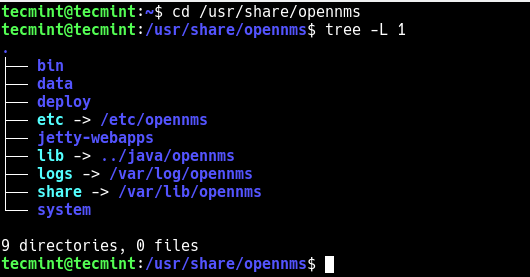
Hinweis: Es wird empfohlen, das zu deaktivieren OpenNMS Horizon passendes Repository nach der Installation, um Upgrades während der Ausführung zu verhindern:
$ sudo apt-mark hold libopennms-java libopennmsdeps-java opennms-common opennms-db
Schritt 3: Initialisieren und Einrichten von PostgreSQL
Auf Debian und UbuntuUnmittelbar nach der Installation der Pakete wird das Installationsprogramm initialisiert Postgres Datenbank, startet den Dienst und ermöglicht den automatischen Start beim Systemstart.
Führen Sie den folgenden Befehl aus, um zu überprüfen, ob der Dienst ausgeführt wird:
$ sudo systemctl status postgresql
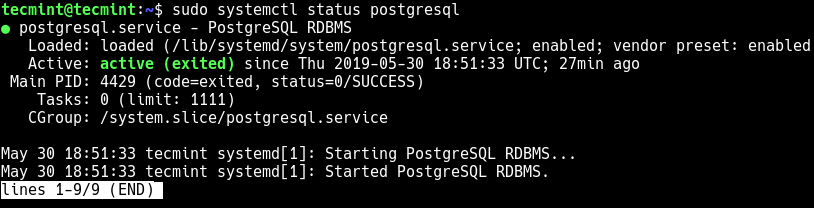
Wechseln Sie als Nächstes zu postgres Benutzerkonto und erstellen Sie eine opennms Datenbankbenutzer mit einem Passwort.
$ sudo su - postgres $ createuser -P opennms $ createdb -O opennms opennms
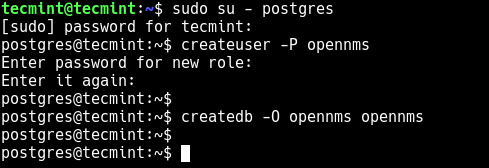
Jetzt sichern Sie die postgres Standard- / Superuser-Konto durch Festlegen eines Passworts.
$ psql -c "ALTER USER postgres WITH PASSWORD 'YOUR-POSTGRES-PASSWORD';"

Zu diesem Zeitpunkt müssen Sie den Datenbankzugriff in einrichten OpenNMS Horizon Konfigurationsdatei.
$ sudo vim /usr/share/opennms/etc/opennms-datasources.xml
Suchen Sie die folgenden Abschnitte und legen Sie die Anmeldeinformationen für den Zugriff auf die PostgreSQL-Datenbank fest:
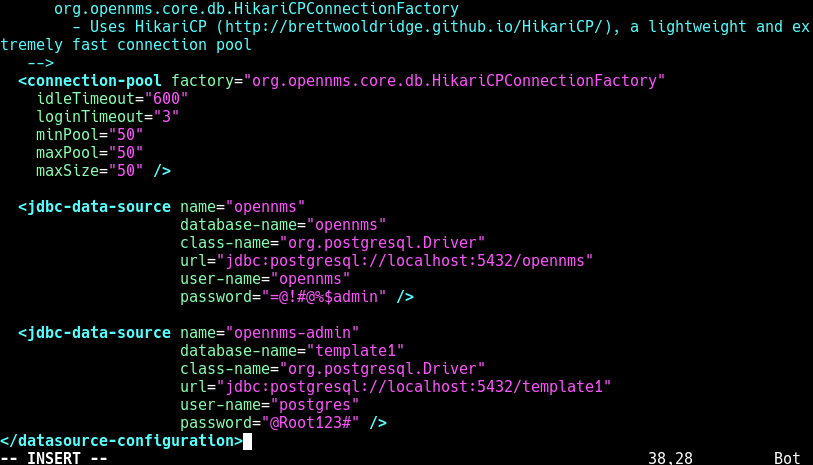
Speichern Sie die Änderungen in der Datei und schließen Sie sie.
Schritt 4: Initialisieren und starten Sie OpenNMS Horizon
Zu initialisieren OpenNMS, müssen Sie es mit integrieren Java. Führen Sie daher den folgenden Befehl aus, um die Java-Umgebung zu erkennen und beizubehalten /usr/share/opennms/etc/java.conf Konfigurationsdatei.
$ sudo /usr/share/opennms/bin/runjava -s

Als Nächstes müssen Sie die Datenbank initialisieren und Systembibliotheken erkennen, die weiterhin vorhanden sind /opt/opennms/etc/libraries.properties durch Ausführen des OpenNMS-Installationsprogramms.
$ sudo /usr/share/opennms/bin/install -dis
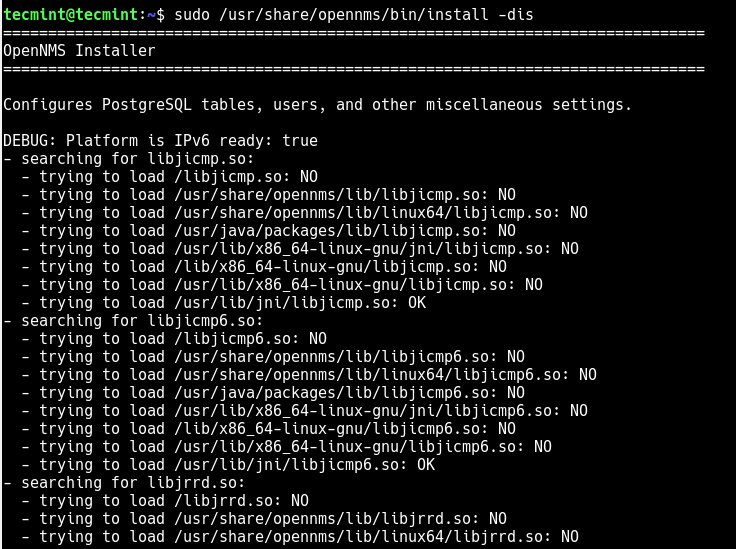
Starte jetzt OpenNMS Service über systemd für den Moment, dann aktivieren Sie es, um beim Systemstart automatisch zu starten und seinen Status mit diesen Befehlen zu überprüfen.
$ sudo systemctl start opennms $ sudo systemctl enable opennms $ sudo systemctl status opennms
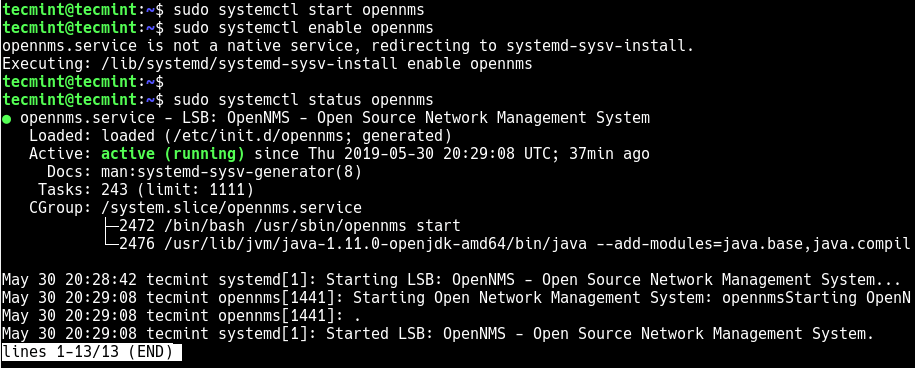
Wenn auf Ihrem System eine UFW-Firewall ausgeführt wird, müssen Sie den Port öffnen 8980 in Ihrer Firewall.
$ sudo ufw allow 8980/tcp $ sudo ufw reload
Schritt 5: Greifen Sie auf OpenNMS Web Console zu und melden Sie sich an
Öffnen Sie nun einen Webbrowser und verweisen Sie auf die folgende URL, um auf die OpenNMS-Webkonsole zuzugreifen.
http://SERVER_IP:8980/opennms OR http://FDQN-OF-YOUR-SERVER:8980/opennms
Verwenden Sie die Standardanmeldeinformationen, nachdem die Anmeldeschnittstelle wie in der folgenden Abbildung dargestellt angezeigt wird: Benutzername ist Administrator und das Passwort ist Administrator.
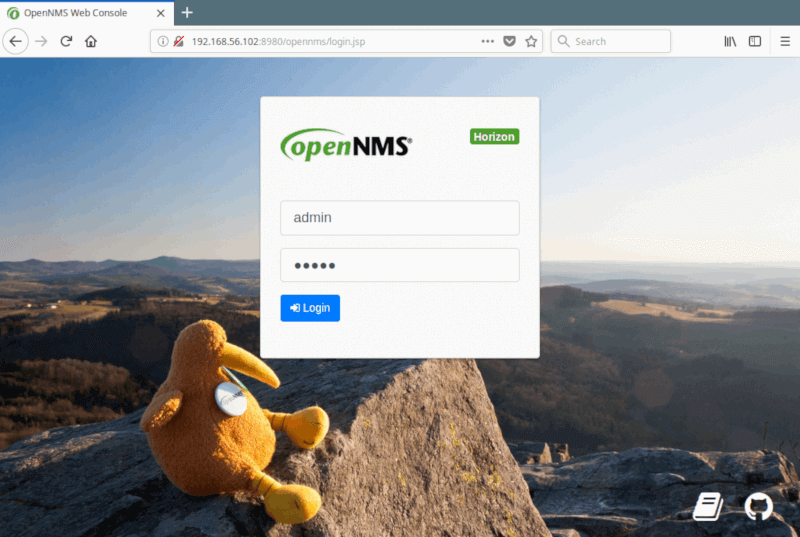
Sobald Sie sich zum ersten Mal erfolgreich angemeldet haben, greifen Sie auf das Admin-Dashboard zu.
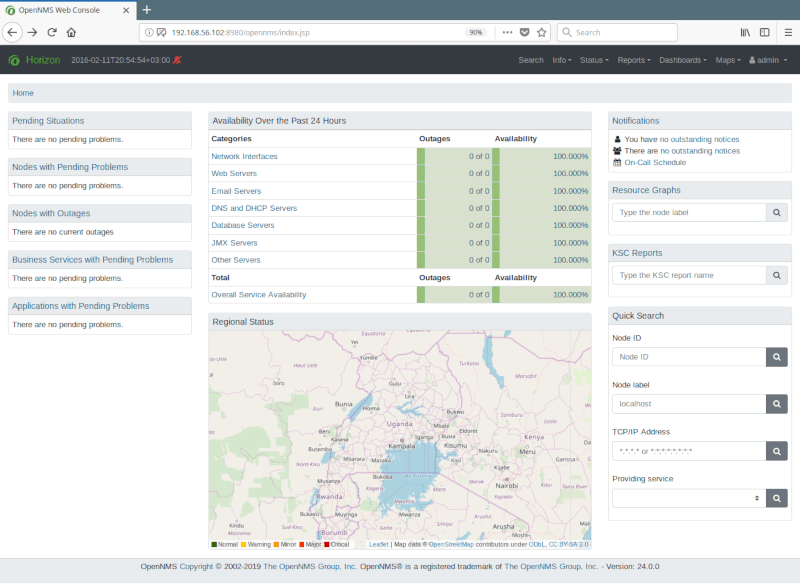
Als Nächstes müssen Sie das Standard-Administratorkennwort ändern, indem Sie im Hauptnavigationsmenü auf „Administrator → Ändere das Passwortunter Benutzerkonto Self-Service, klicken "Ändere das Passwort“.
Geben Sie das aktuelle / Standardkennwort ein, legen Sie ein neues Kennwort fest und bestätigen Sie es. Klicken Sie dann auf „einreichen“. Anschließend abmelden und mit Ihrem neuen Passwort anmelden.
Schließlich erfahren Sie, wie Sie eine einrichten, konfigurieren und warten OpenNMS Horizon Fügen Sie über die Weboberfläche Knoten und Anwendungen hinzu, indem Sie die OpenNMS-Administratorhandbuch.
Lesen Sie auch: So fügen Sie Hosts in OpenNMS Monitoring Server hinzu
OpenNMS ist ein Netzwerk- und Anwendungsüberwachungstool für Unternehmen. Wenn Sie Fragen oder Kommentare zu diesem Artikel haben, erreichen Sie uns wie gewohnt über das unten stehende Feedback-Formular.






