So installieren Sie Linux Mint 19 neben Windows 10 oder 8 im Dual-Boot-UEFI-Modus
Dieses Tutorial zeigt Ihnen, wie Sie installieren können Linux Mint 19.2 im Dual-Boot mit einer Variante des Microsoft-Betriebssystems, wie z Windows 8, 8.1 oder 10auf Maschinen mit EFI Firmware und eine vorinstallierte Version von Microsoft OS.
Wenn Sie nach einer Nicht-Dual-Boot-Installation auf einem Laptop, Desktop oder einer virtuellen Maschine suchen, sollten Sie Folgendes lesen: Installationshandbuch für Linux Mint 19.2 Codename ‘Tina’.
Vorausgesetzt, Ihr Laptop oder Desktop-System ist bereits vorinstalliert Windows 10 oder Windows 8.1 oder 8 Sie sollten die eingeben UEFI Menü und deaktivieren Sie die folgenden Einstellungen: Sicherer Startvorgang und Schneller Start Eigenschaften.
Wenn auf dem Computer kein Betriebssystem vorinstalliert ist und Sie beabsichtigen, Linux und Windows beim Dual-Boot zu verwenden, installieren Sie zuerst Microsoft Windows und dann weiter mit Linux Mint 19 Installation.
Laden Sie Linux Mint 19 herunter
- Linux Mint 19 ISO-Images – https://www.linuxmint.com/download.php
Falls Sie eine besitzen UEFI Computer bleiben weg von der 32-Bit Version von Linux Mint weil es nur booten und mit BIOS-Maschinen arbeiten wird, während die 64-Bit ISO-Image kann mit booten BIOS oder UEFI Computers.
Schritt 1: Verkleinern Sie den Festplattenspeicher für Dual-Boot
1. Falls Ihr Computer mit vorinstalliert ist Microsoft Windows Melden Sie sich auf einer einzelnen Partition bei an Windows System mit einem Benutzer, der über Administratorrechte verfügt, drücken Sie [Win+r] Tasten zum Öffnen der Eingabeaufforderung und geben Sie den folgenden Befehl ein, um sie zu öffnen Datenträgerverwaltung Werkzeug.
diskmgmt.msc
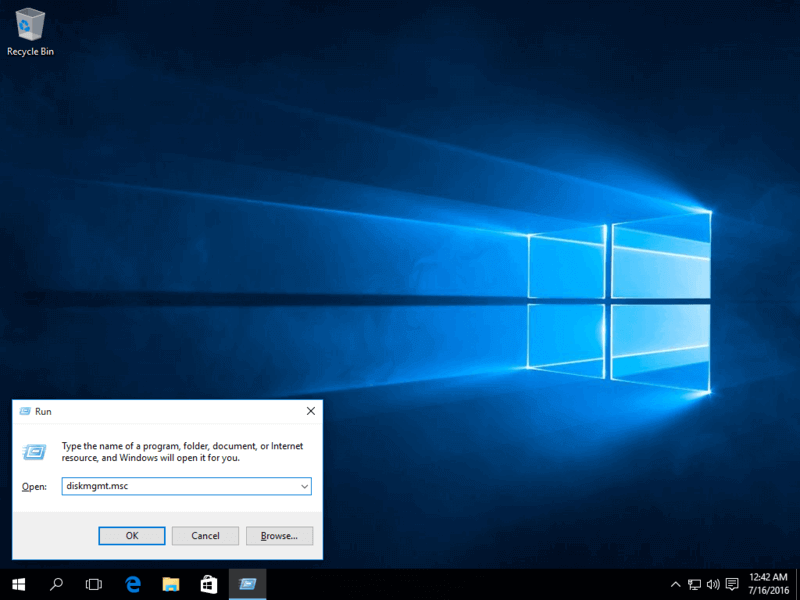
2. Klicken Sie mit der rechten Maustaste auf C: partitionieren und auswählen Volumen verkleinern um die Größe der Partition zu ändern.
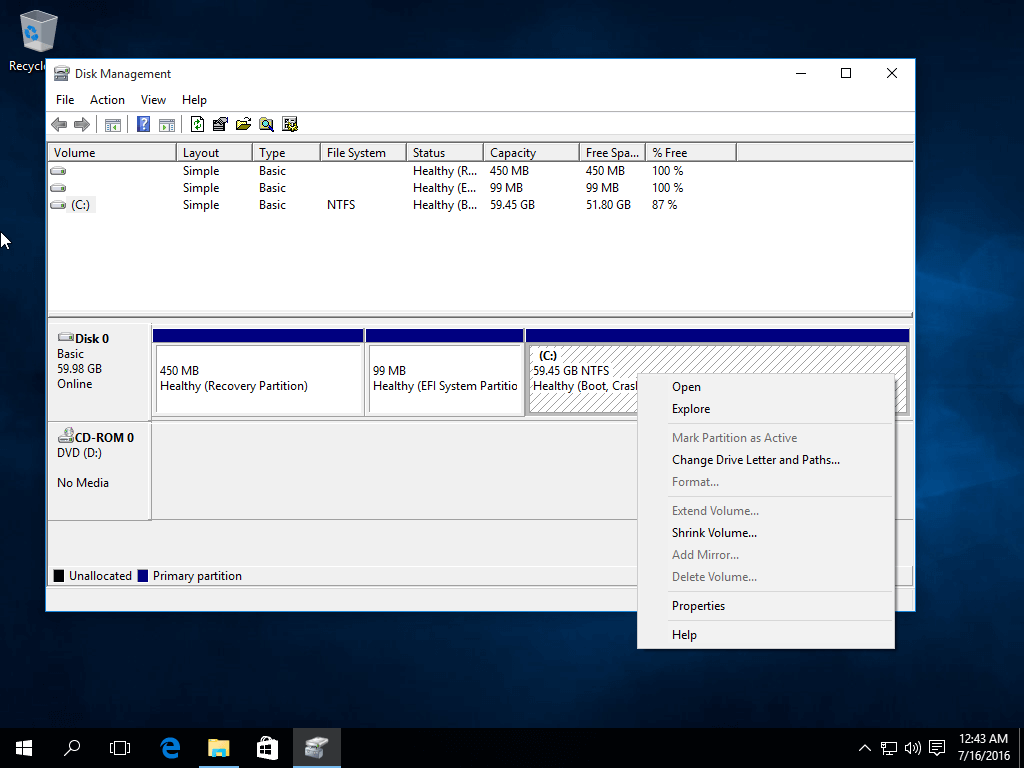
3. Verwenden Sie einen für Sie am besten geeigneten Wert, abhängig von Ihrer Festplattengröße und dem Speicherplatz zum Verkleinern des MB-Felds (Minimum) 20000 MB empfohlen) und schlagen Schrumpfen Schaltfläche, um die Größenänderung der Partition zu starten.
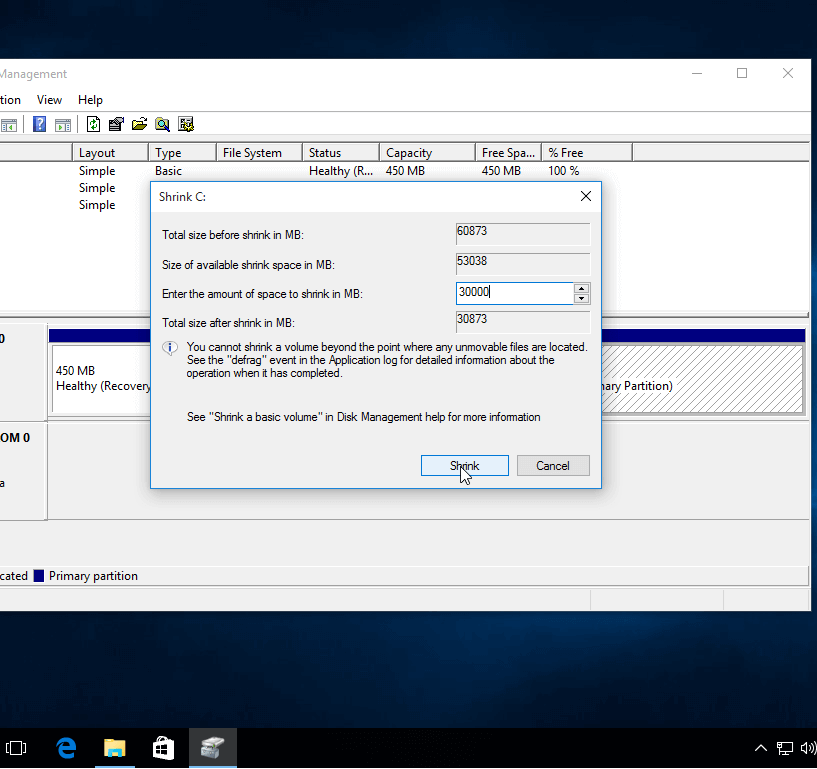
4. Wenn der Vorgang abgeschlossen ist, wird ein neuer nicht zugewiesener Speicherplatz auf der Festplatte angezeigt.
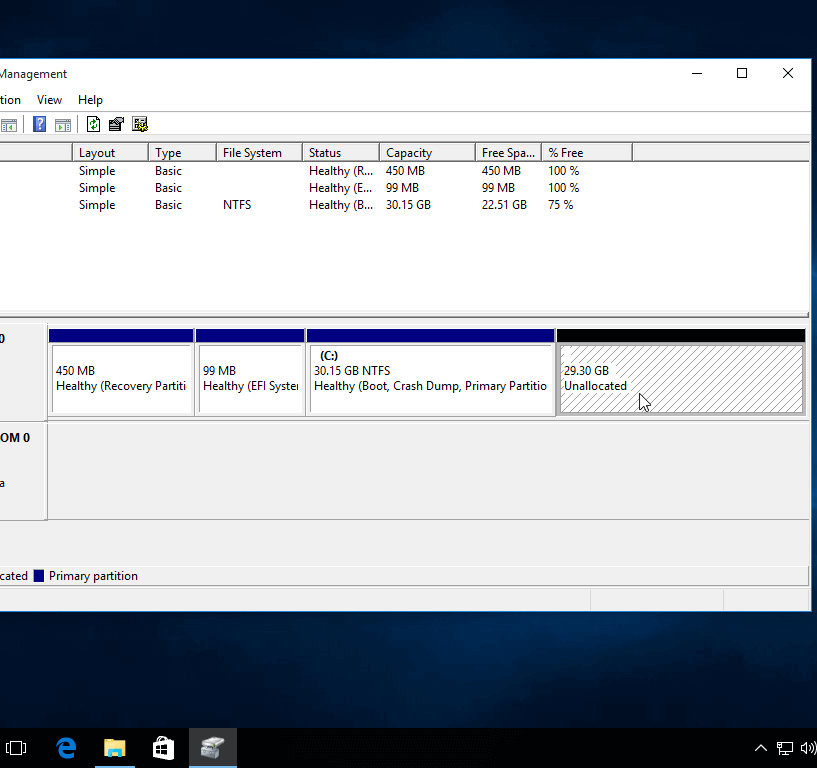
Schließen Sie das Dienstprogramm zur Datenträgerverwaltung Linux Mint DVD oder USB bootfähiges Image im entsprechenden Laufwerk und Neustart den Computer, um mit zu beginnen Linux Mint 19 Installation.
Für den Fall, dass Sie booten Linux Mint zur Installation von a USB eintauchen UEFI Modus Stellen Sie sicher, dass Sie den bootfähigen USB-Stick mit einem Dienstprogramm wie erstellt haben Rufus, das UEFI-kompatibel ist, andernfalls bootet Ihr bootfähiges USB-Laufwerk nicht.
Schritt 2: Installation von Linux Mint 19
5. Nach dem NeustartDrücken Sie die Sonderfunktionstaste und weisen Sie die Maschinenfirmware an (UEFI) zum Booten von der entsprechenden DVD oder dem USB-Laufwerk (die speziellen Funktionstasten sind normalerweise F12, F10 oder F2 abhängig vom Motherboard-Hersteller).
Nach dem Start des Mediums sollte ein neuer Bildschirm auf Ihrem Monitor angezeigt werden. Wählen Starten Sie Linux Mint 19 Cinnamon und schlagen Eingeben weitermachen.
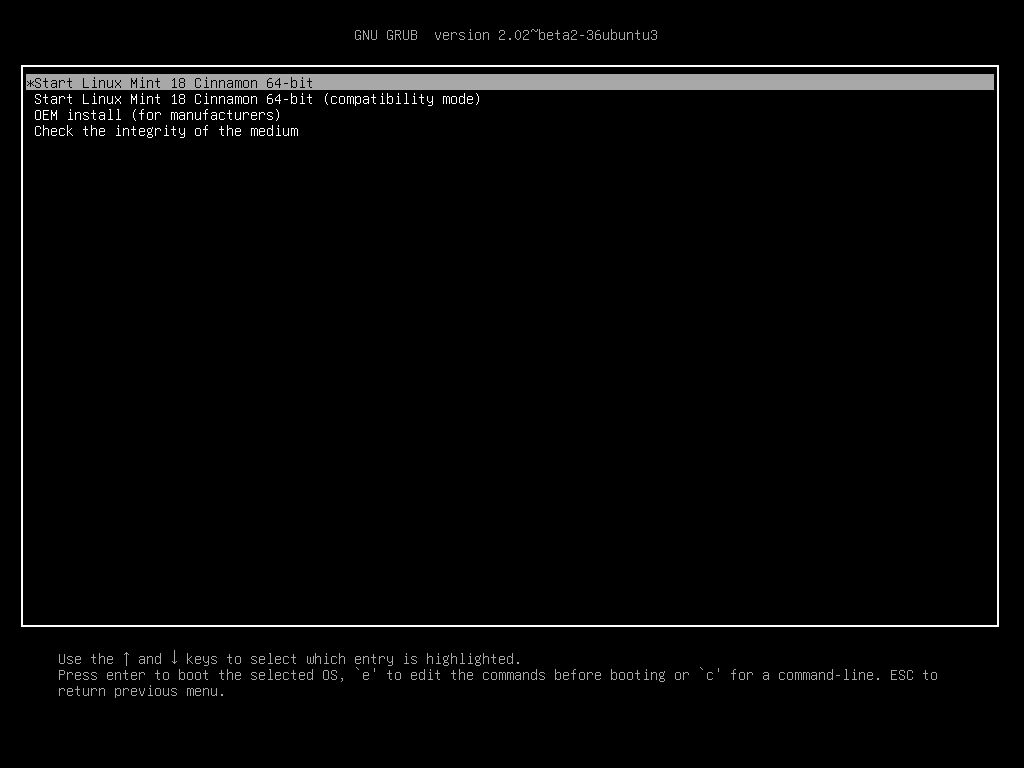
6. Warten Sie, bis das System geladen ist RAM Um im Live-Modus zu laufen und das Installationsprogramm durch Doppelklick zu öffnen Installieren Sie Linux Mint Symbol.
Wählen Sie die Sprache aus, in der Sie die Installation durchführen möchten, und klicken Sie auf Fortsetzen Taste, um fortzufahren.
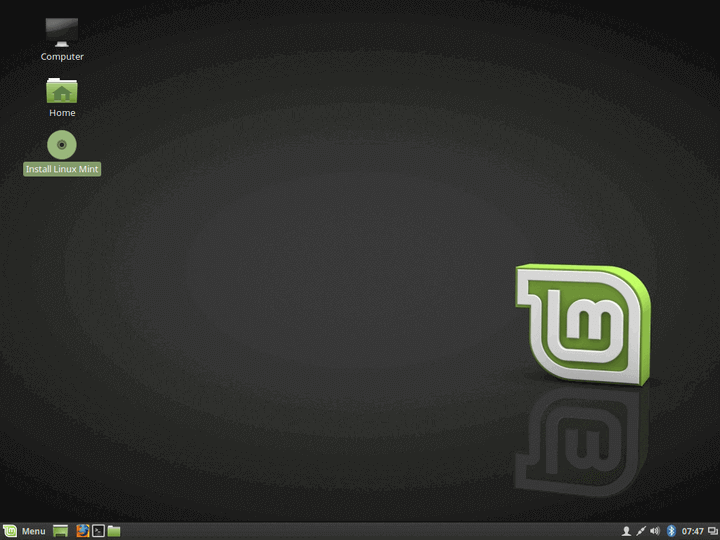
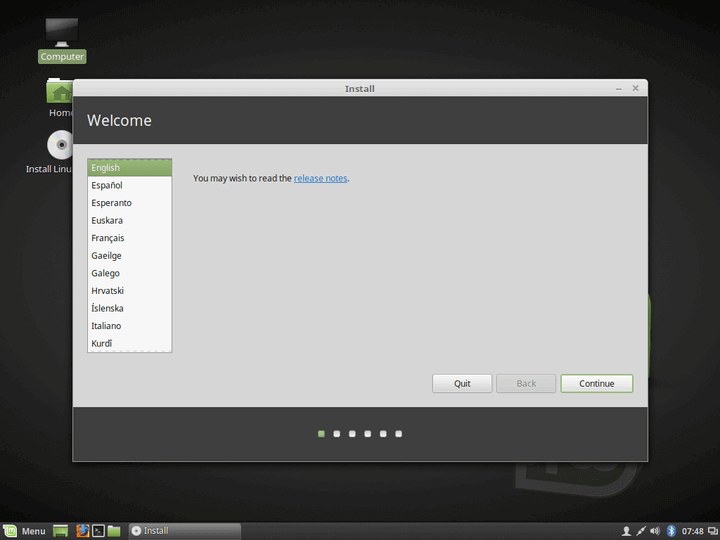
7. Klicken Sie auf dem nächsten Bildschirm auf Fortsetzen Taste, um fortzufahren. Software von Drittanbietern kann automatisch heruntergeladen und in diesem Schritt installiert werden, indem das Kontrollkästchen aktiviert wird.
Es wird empfohlen, das Kontrollkästchen für den Moment nicht zu aktivieren und die proprietäre Software später nach Abschluss des Installationsvorgangs manuell zu installieren.
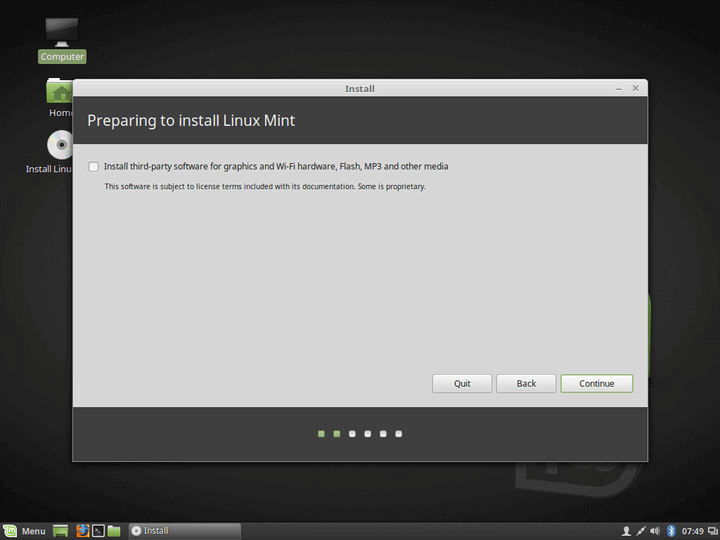
8. Im nächsten Bildschirm können Sie die auswählen Installationstyp. Wenn Windows Boot Der Manager wird automatisch erkannt Installieren Sie Linux Mint neben Windows Boot Manager. Diese Option stellt sicher, dass die Festplatte vom Installationsprogramm automatisch ohne Datenverlust partitioniert wird.
Die zweite Option, Löschen Sie die Festplatte und installieren Sie Ubuntu, sollte beim Dual-Boot vermieden werden, da dies möglicherweise gefährlich ist und Ihre Festplatte auslöscht.
Für ein flexibleres Partitionslayout sollten Sie sich für entscheiden Etwas anderes Option und klicken Sie auf die Fortsetzen Taste, um fortzufahren.
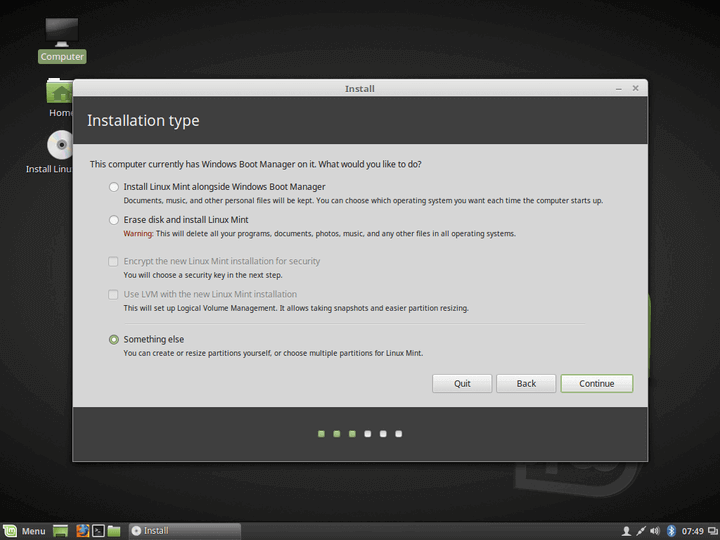
9. Nun erstellen wir das Partitionslayout für Linux Mint 19. Ich würde empfehlen, dass Sie drei Partitionen erstellen, eine für / (root), eins für /home Kontodaten und eine Partition für swap.
Erstellen Sie zunächst die swap Partition. Wähle aus Freiraum und auf die + Symbol unten. Verwenden Sie auf dieser Partition die folgenden Einstellungen und drücken Sie OK So erstellen Sie die Partition:
Size = 1024 MB Type for the new partition = Primary Location for the new partition = Beginning of this space Use as = swap area
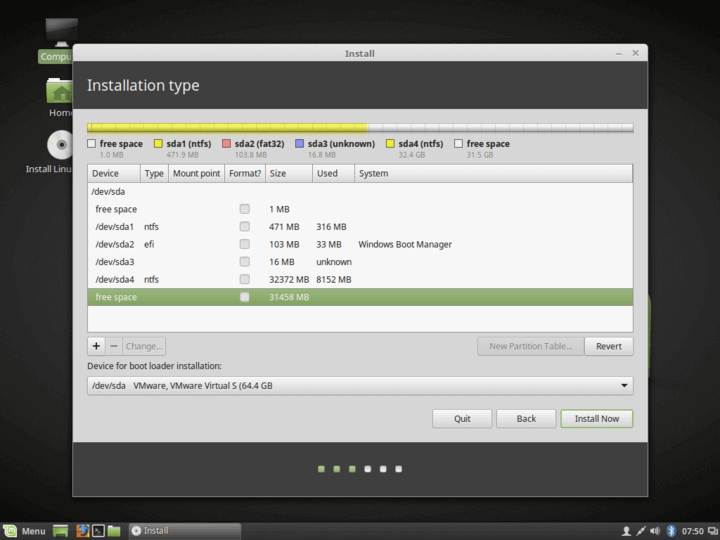
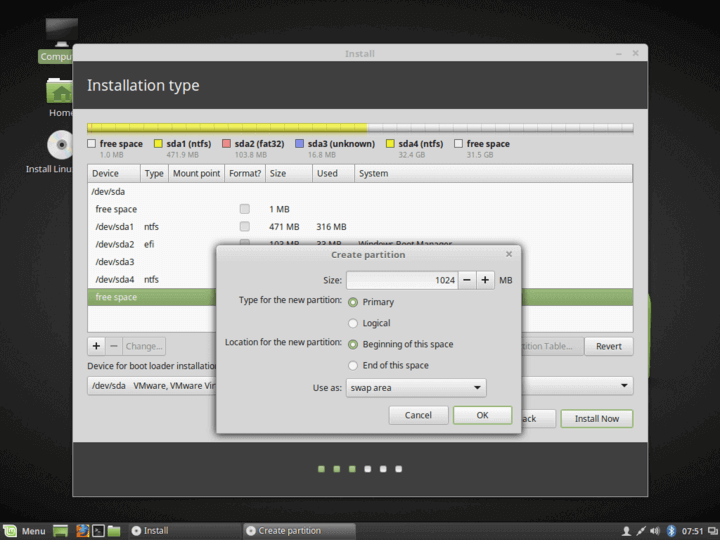
10. Erstellen Sie mit den gleichen Schritten wie oben die /(root) Partition mit den folgenden Einstellungen:
Size = minimum 20 GB Type for the new partition = Primary Location for the new partition = Beginning of this space Use as = EXT4 journaling file system Mount point = /
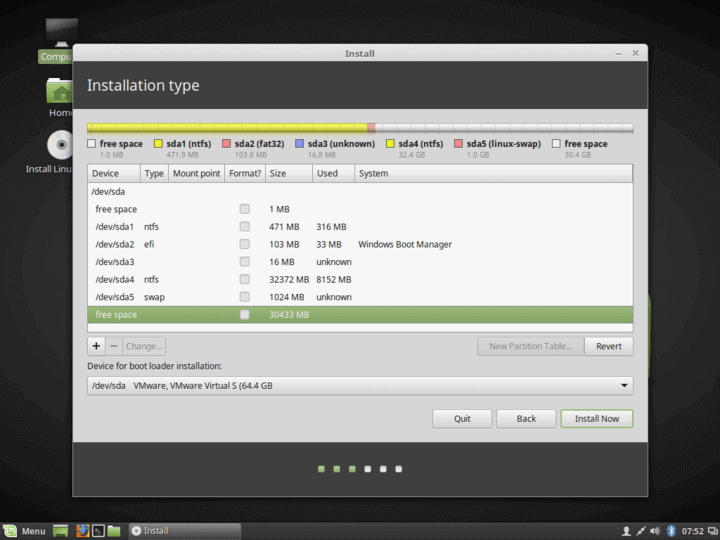
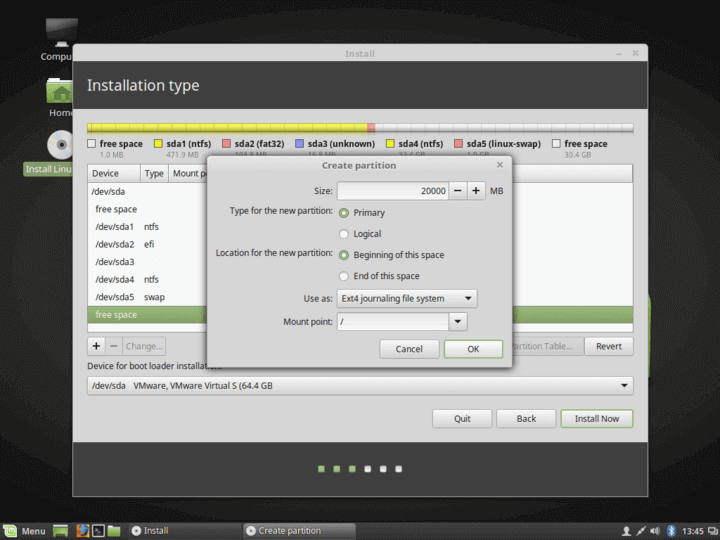
11. Zum Schluss erstellen Sie die Zuhause Slice mit den folgenden Einstellungen (verwenden Sie den gesamten verfügbaren freien Speicherplatz zum Erstellen home Partition).
Zuhause Partition ist der Ort, an dem alle Dokumente für Benutzerkonten standardmäßig gespeichert werden, mit Ausnahme der Wurzel Konto. Bei einem Systemausfall können Sie das Betriebssystem neu installieren, ohne die Einstellungen und Dokumente aller Benutzer zu berühren oder zu verlieren.
Size = remaining free space Type for the new partition = Primary Location for the new partition = Beginning Use as = EXT4 journaling file system Mount point = /home
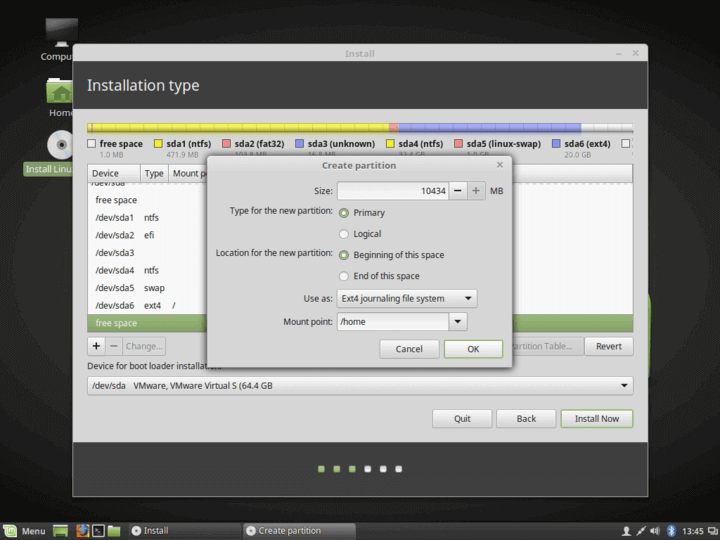
12. Wählen Sie nach Abschluss der Erstellung des Partitionslayouts die Option aus Windows Boot Manager als Gerät zur Installation des Grub Bootloaders und klicken Sie auf Jetzt installieren Klicken Sie auf die Schaltfläche, um Änderungen an der Festplatte festzuschreiben und mit der Installation fortzufahren.
Als Nächstes werden Sie in einem neuen Popup-Fenster gefragt, ob Sie mit dem Festschreiben von Änderungen an der Festplatte einverstanden sind. Hit on Fortsetzen Um Änderungen zu akzeptieren, beginnt das Installationsprogramm nun, Änderungen auf die Festplatte zu schreiben.
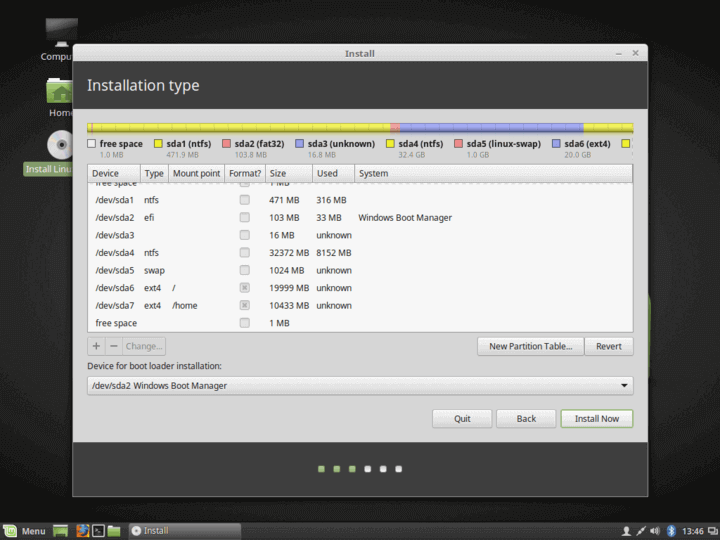
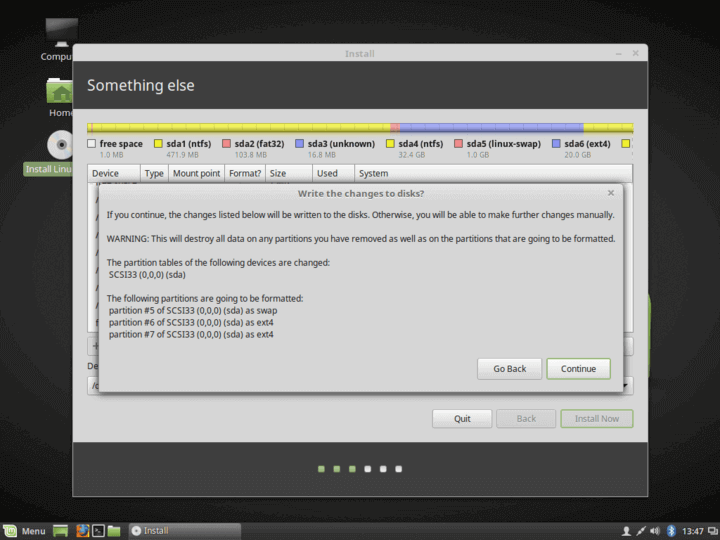
13. Wählen Sie auf dem nächsten Bildschirm den nächstgelegenen physischen Standort auf der Karte aus und klicken Sie auf Fortsetzen.
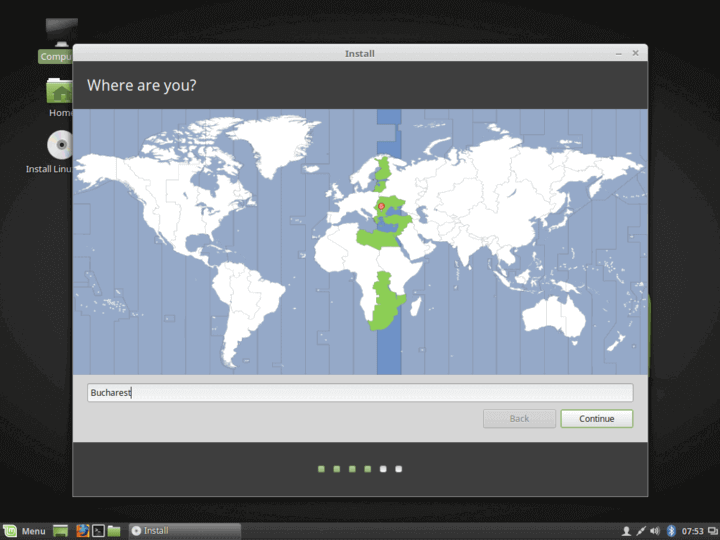
14. Als nächstes sollten Sie Ihre auswählen Tastatur Layout und klicken Sie auf Fortsetzen Taste.
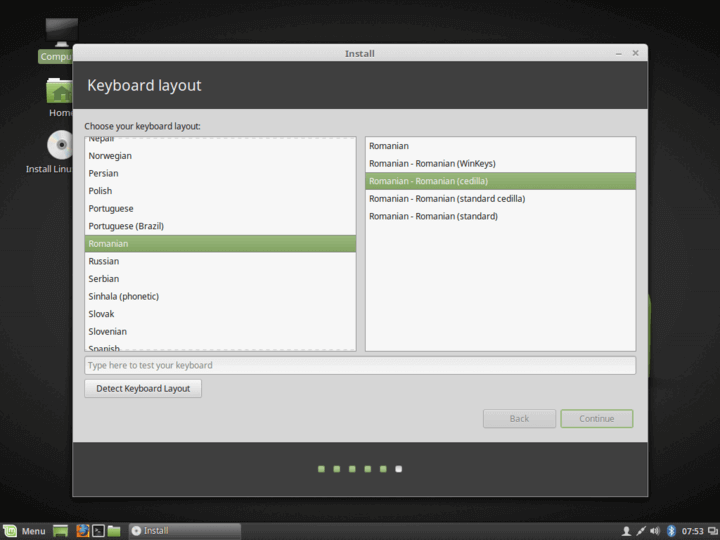
fünfzehn. Geben Sie ein Nutzername und ein Passwort Wählen Sie für das erste Konto mit Root-Rechten Ihr System aus Hostname indem Sie das Namensfeld des Computers mit einem beschreibenden Wert füllen und drücken Fortsetzen um den Installationsprozess abzuschließen.
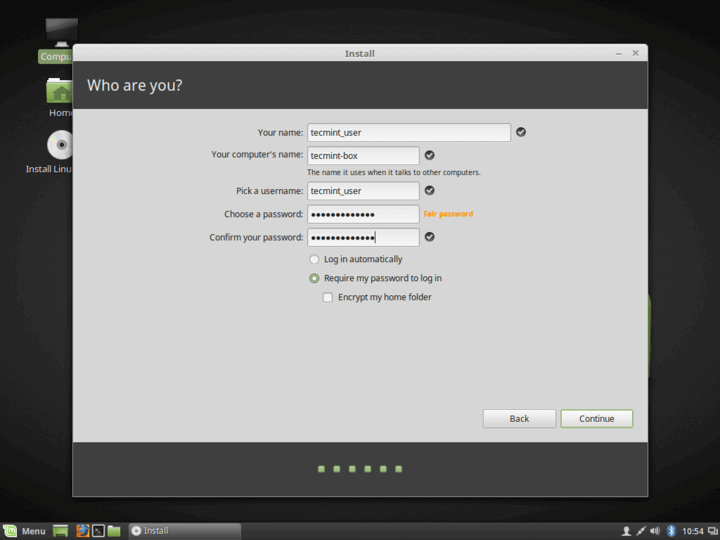
16. Der Installationsvorgang dauert eine Weile und wenn der letzte Schritt erreicht ist, werden Sie aufgefordert, auf zu klicken Jetzt neustarten Schaltfläche, um die Installation abzuschließen.
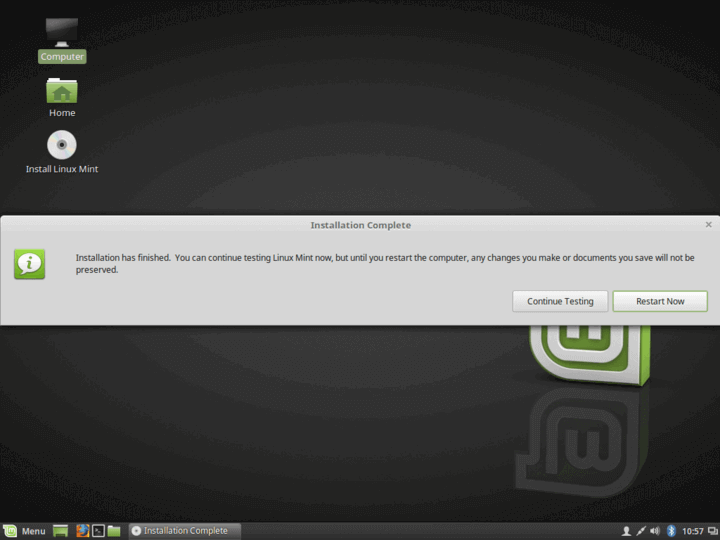
17. Nach dem Neustartwird das System zuerst hochfahren Rodenmit Linux Mint als erste Startoption, die danach automatisch gestartet wird 10 Sekunden. Von hier aus können Sie den Computer weiter anweisen, zu starten Windows oder Linux.
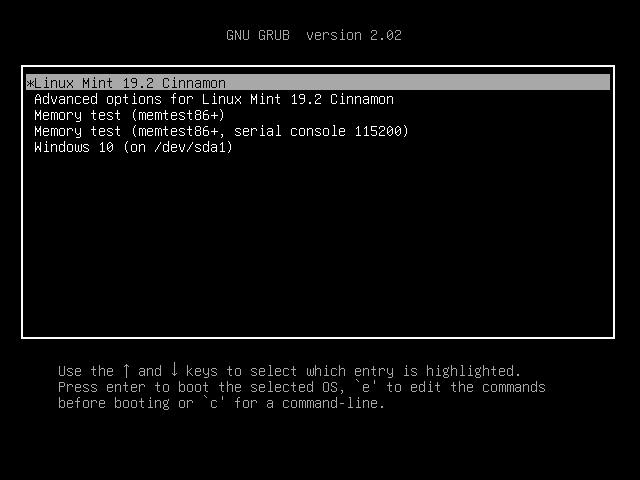
Auf Computern mit neueren UEFI Firmware Der Grub-Bootloader wird standardmäßig nicht angezeigt und der Computer wird automatisch gestartet Windows.
Um zu booten Linux, Sie müssen nach dem Neustart die Starttaste der Sonderfunktion drücken und von dort aus weiter auswählen, welches Betriebssystem Sie starten möchten.
Um die Standard-Startreihenfolge zu ändern, geben Sie ein UEFI Einstellungen, wählen Sie Ihre Standardbetriebssystem und speichern Sie die Änderungen. Lesen Sie das Handbuch des Herstellers, um die speziellen Funktionstasten zu ermitteln, die zum Booten oder zur Eingabe von UEFI-Einstellungen verwendet werden.
18. Melden Sie sich nach Abschluss des Ladevorgangs bei an Linux Mint 19 mithilfe der während des Installationsvorgangs erstellten Anmeldeinformationen. Starten Sie ein Terminalfenster und starten Sie den Aktualisierungsprozess über die Befehlszeile, indem Sie die folgenden Befehle ausführen:
$ sudo apt-get update $ sudo apt-get upgrade
Das ist es! Sie haben die neueste Version von erfolgreich installiert Linux Mint 19 auf Ihrem Gerät. Sie werden feststellen, dass die Linux Mint-Plattform sehr robust, schnell, flexibel, unterhaltsam und benutzerfreundlich ist und eine Menge Software für einen bereits installierten normalen Benutzer benötigt und sehr stabil ist.






