So installieren Sie PostgreSQL mit PhpPgAdmin unter OpenSUSE
PostgreSQL läuft auf allen gängigen Betriebssystemen einschließlich Linux. Es verwendet und erweitert die SQL-Sprache in Kombination mit vielen Funktionen, mit denen die kompliziertesten Daten-Workloads sicher gespeichert und skaliert werden können.
PhpPgAdmin ist ein Tool zur Verwaltung PostgreSQL Datenbank über das Web. Es ermöglicht die Verwaltung mehrerer Server, die Verwaltung verschiedener Aspekte von PostgreSQL und die einfache Bearbeitung von Daten.
Es unterstützt auch das Speichern von Tabellendaten in verschiedenen Formaten: SQL, COPY, XML, XHTML, CSV, Tabbed, pg_dump und das Importieren von SQL-Skripten, COPY-Daten, XML, CSV und Tabbed. Wichtig ist, dass es mit Plugins erweiterbar ist.
In diesem Artikel wird die Installation erläutert PostgreSQL 10 und PhpPgAdmin 5.6 im openSUSE Server Edition.
PostgreSQL-Datenbankserver installieren
PostgreSQL 10 steht zur Installation zur Verfügung openSUSE aus Standard-Repositorys mit dem folgenden Befehl zypper.
$ sudo zypper install postgresql10-server postgresql10
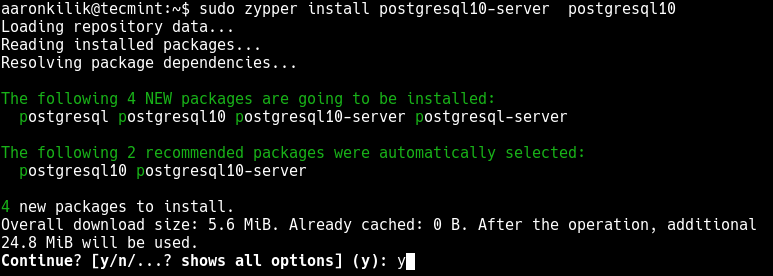
Wenn der Installationsvorgang abgeschlossen ist, starten Sie die Postgres Aktivieren Sie diesen Dienst, um ihn beim Systemstart automatisch zu starten und seinen Status mithilfe der folgenden Befehle zu überprüfen.
$ sudo systemctl start postgresql $ sudo systemctl enable postgresql $ sudo systemctl status postgresql
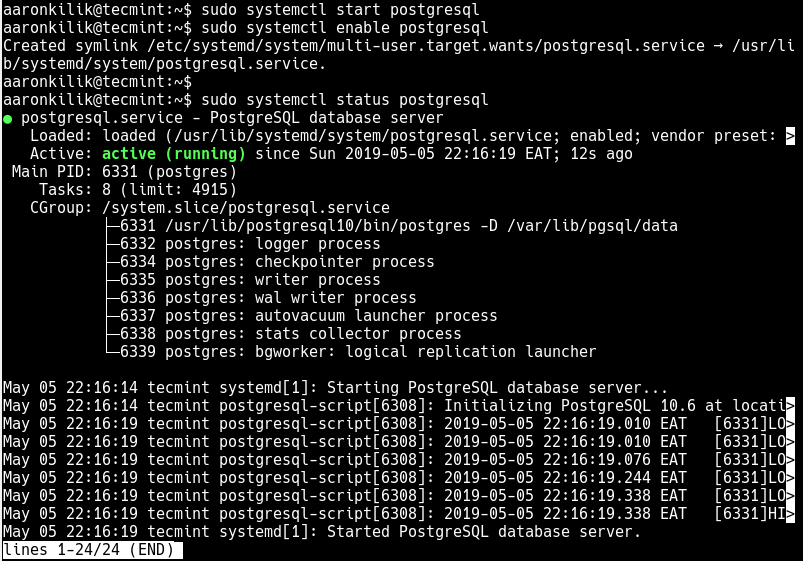
Während der Installation Postgres Erstellt einen Administrator-Datenbankbenutzer mit dem Namen "postgres" ohne Passwort zur Verwaltung der PostgreSQL Server. Der nächste wichtige Schritt besteht darin, dieses Benutzerkonto durch Festlegen eines Kennworts zu sichern.
Wechseln Sie zuerst zum postgres Benutzerkonto, dann greifen Sie auf die postgres Shell und legen Sie ein neues Passwort für den Standardbenutzer wie folgt fest.
$ sudo su - postgres $ psql # password postgres
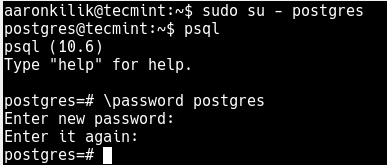
PostgreSQL-Datenbankserver konfigurieren
Zu diesem Zeitpunkt müssen wir den Zugriff auf konfigurieren PostgreSQL Server von Clients durch Bearbeiten der Konfigurationsdatei für die Clientauthentifizierung /var/lib/pgsql/data/pg_hba.conf.
$ sudo vim /var/lib/pgsql/data/pg_hba.conf
Suchen Sie nach den folgenden Zeilen und ändern Sie die Authentifizierungsmethode in md5 wie im Screenshot gezeigt (siehe den Beamten PostgreSQL 10-Dokumentation um die verschiedenen Authentifizierungsmethoden zu verstehen).
# "local" is for Unix domain socket connections only local all all md5 # IPv4 local connections: host all all 127.0.0.1/32 md5 # IPv6 local connections: host all all ::1/128 md5
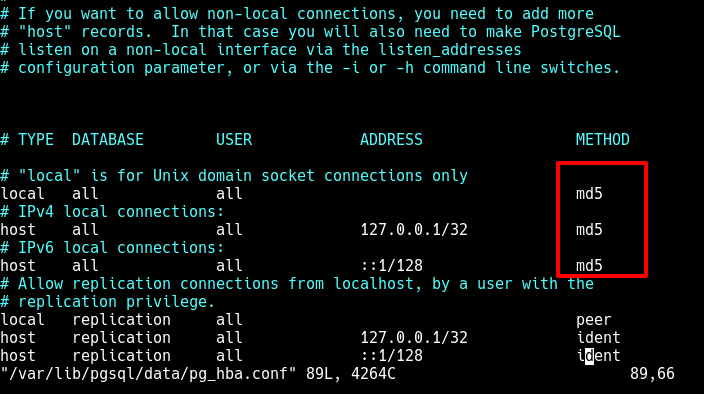
Starten Sie dann die postgres Service, damit die Änderungen wirksam werden.
$ sudo systemctl restart postgresql
PhpPgAdmin installieren und konfigurieren
Wie zuvor beschrieben, phpPgAdmin ist ein webbasiertes Verwaltungstool für PostgreSQL. Standardmäßig, openSUSE hat phpPgAdmin 5.1 was postgresql10 nicht unterstützt. Deshalb müssen wir installieren phpPgAdmin 5.6 wie gezeigt.
$ wget -c https://github.com/phppgadmin/phppgadmin/archive/REL_5-6-0.zip $ unzip REL_5-6-0.zip $ sudo mv phppgadmin-REL_5-6-0 /srv/www/htdocs/phpPgAdmin
Nach der Installation phpPgAdminmüssen Sie die erstellen phpPgAdmin zentrale Konfigurationsdatei aus der bereitgestellten Beispieldatei. Öffnen und bearbeiten Sie die erstellte Datei anschließend mit Ihrem bevorzugten Texteditor. Beispiel:
$ cd /srv/www/htdocs/phpPgAdmin/conf/ $ cp config.inc.php-dist config.inc.php $ sudo vim config.inc.php
Suchen Sie dann nach dem Konfigurationsparameter für den Leitungshost und setzen Sie seinen Wert auf “localhost” ermöglichen TCP / IP Verbindungen auf dem localhost.
$conf['servers'][0]['host'] = 'localhost';
Suchen Sie außerdem nach dem zusätzlichen Anmeldesicherheitsparameter und ändern Sie dessen Wert in von “true” zu “false” Logins über zulassen phpPgAdmin mit bestimmten Benutzernamen wie pgsql, postgres, Wurzel, Administrator::
$conf['extra_login_security'] = false;
Speichern Sie die Änderungen an der Datei und beenden Sie sie.
Aktivieren Sie als Nächstes Apache PHP und Versionsmodule benötigt von phpPgAdmin und starten Sie die Apache2 und postgresql Dienste mit den folgenden Befehlen.
$ sudo a2enmod php7 $ sudo a2enmod version $ sudo systemctl restart postgresql $ sudo systemctl restart apache2
Zugriff auf das PhpPgAdmin-Dashboard
Der letzte Schritt ist der Zugriff phpPgAdmin von einem Webbrowser und testen Sie die Konnektivität zum Datenbankserver. Verwenden Sie die Adresse http://localhost/phpPgAdmin/ oder http://SERVER_IP/phpPgAdmin/ navigieren.
Das phpPgAdmin Die Standardschnittstelle sollte wie gezeigt angezeigt werden. Klicken PostgreSQL um auf die Login-Oberfläche zuzugreifen.
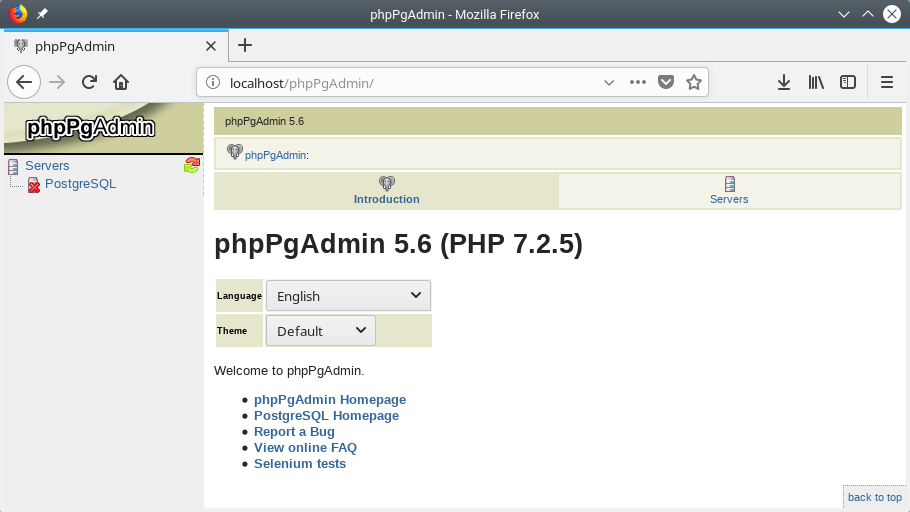
Geben Sie an der Anmeldeschnittstelle die ein postgres als Benutzernamen und geben Sie das Kennwort ein, das Sie zuvor für den Standarddatenbankbenutzer festgelegt haben, und klicken Sie auf Anmeldung.
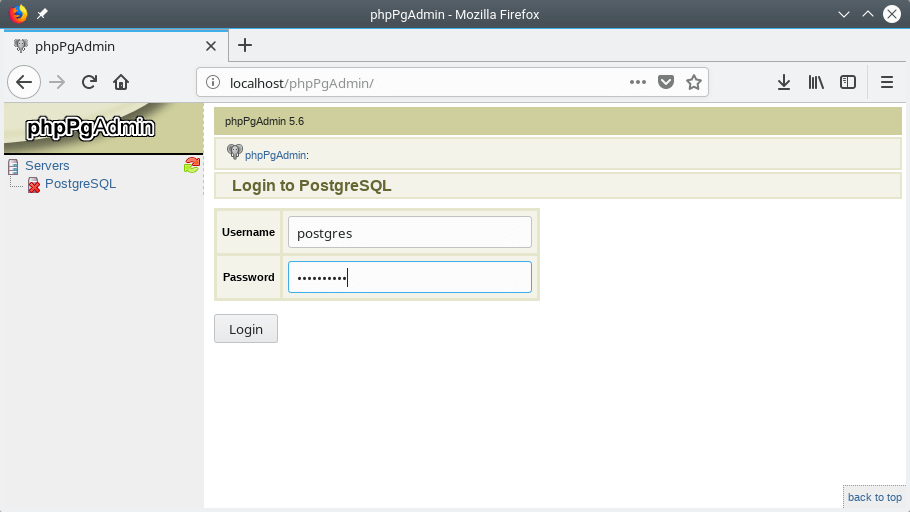
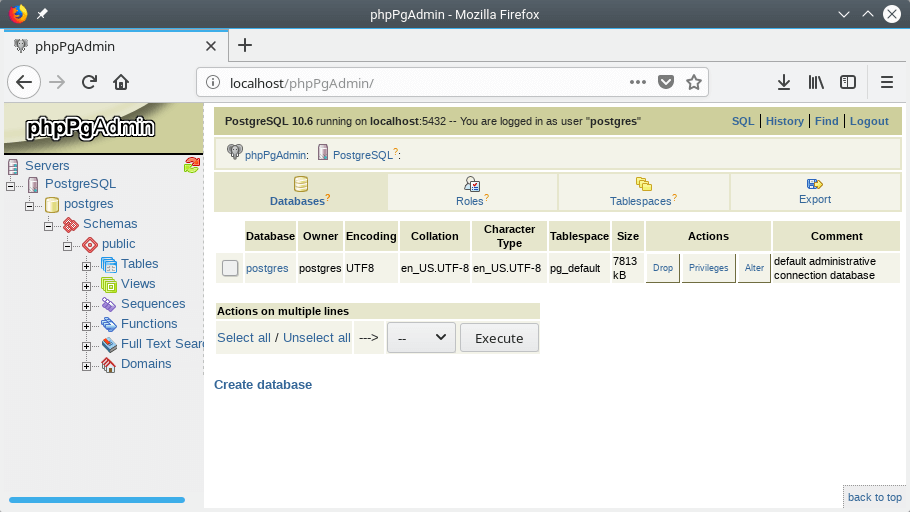
Herzliche Glückwünsche! Sie haben erfolgreich installiert PostgreSQL 10 und phpPgAdmin 5.6 im openSUSE. Verwenden Sie für Fragen oder Kommentare das unten stehende Feedback-Formular.






