So installieren und wechseln Sie Desktop-Umgebungen in Fedora
Installieren zusätzlicher Desktop-Umgebungen in Fedora
Um verschiedene Desktop-Umgebungen in Fedora zu installieren, müssen Sie zunächst alle verfügbaren Desktop-Umgebungen auflisten, indem Sie den folgenden Befehl ausführen.
$ dnf grouplist -v
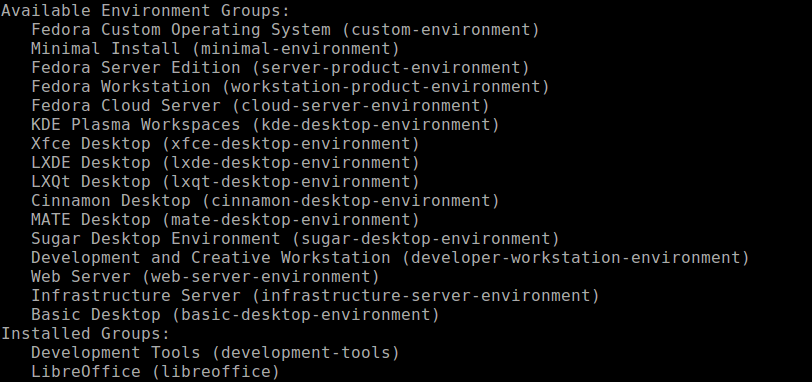
Suchen Sie in der Ausgabe des obigen Befehls nach dem aufgerufenen Abschnitt Verfügbare Umgebungsgruppen und installieren Sie die ausgewählte Desktop-Umgebung mit dem Befehl dnf install. Stellen Sie sicher, dass das Präfix @ Zeichen zum Beispiel:
$ sudo dnf install @cinnamon-desktop-environment # Install Cinnamon Desktop in Fedora
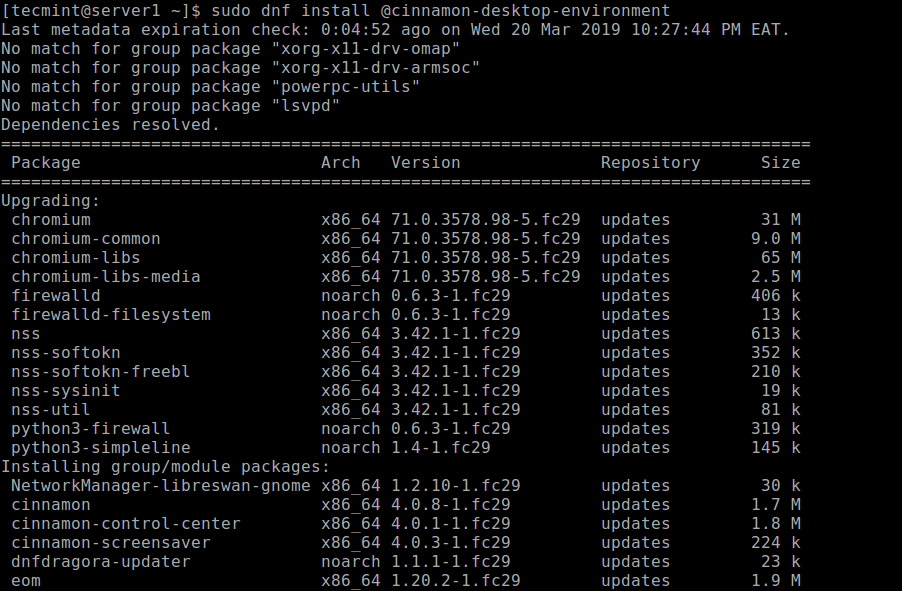
Wechseln der Desktop-Umgebung in Fedora
Wählen Sie vor dem Anmelden auf dem Anmeldebildschirm Ihren Benutzernamen aus (z TecMint) aus der Liste der Benutzernamen (wenn kein anderer Benutzer vorhanden ist, wird der Standardbenutzername angezeigt). Dann klicken Sie auf Einstellungen Symbol direkt unter dem Passwortfeld in der Nähe des Anmelden Taste.
Ein Fenster mit einer Liste verschiedener Desktop-Umgebungen sollte angezeigt werden. Wählen Sie den Desktop aus, wenn Sie möchten, und geben Sie das Kennwort für die Anmeldung ein (siehe Abbildung unten).
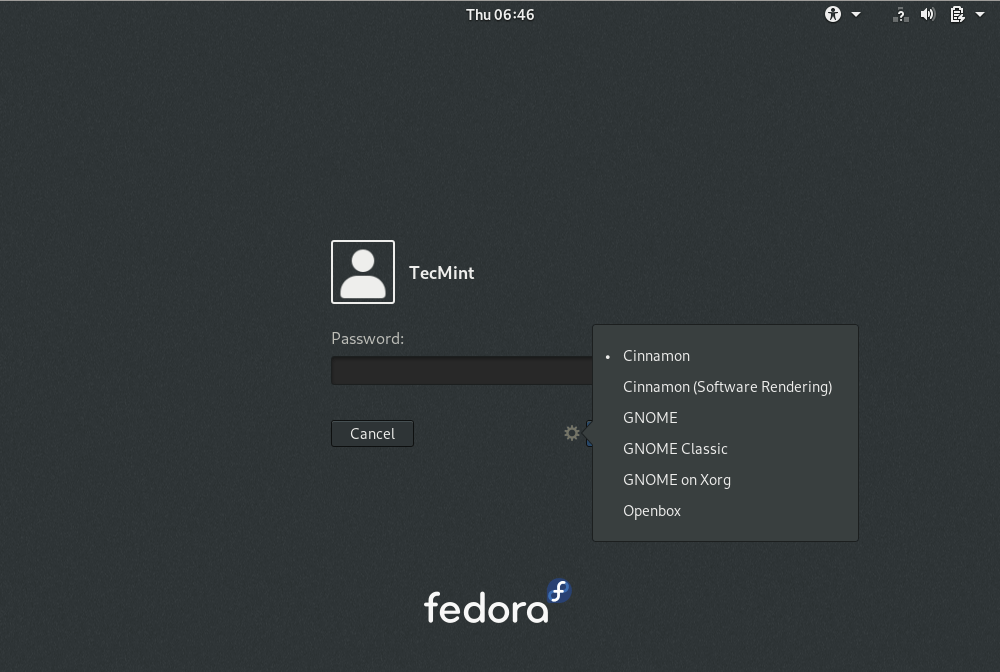
Nach dem Login sollten Sie jetzt haben Zimt Desktop-Umgebung wie im folgenden Screenshot gezeigt.
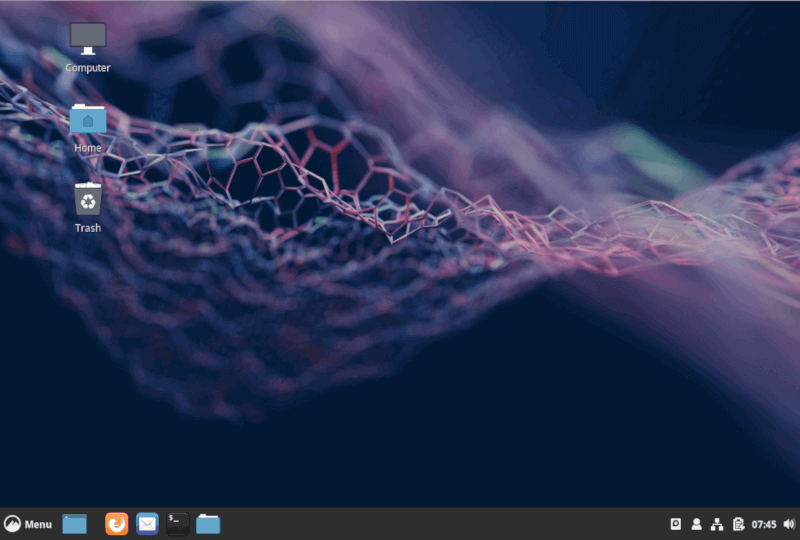
Alternativ können Sie das installieren switchdesk (wird verwendet, um den Desktop von der Befehlszeile aus zu wechseln) und switchdesk-gui (wird verwendet, um den Desktop von der GUI zu wechseln).
$ sudo dnf install switchdesk switchdesk-gui
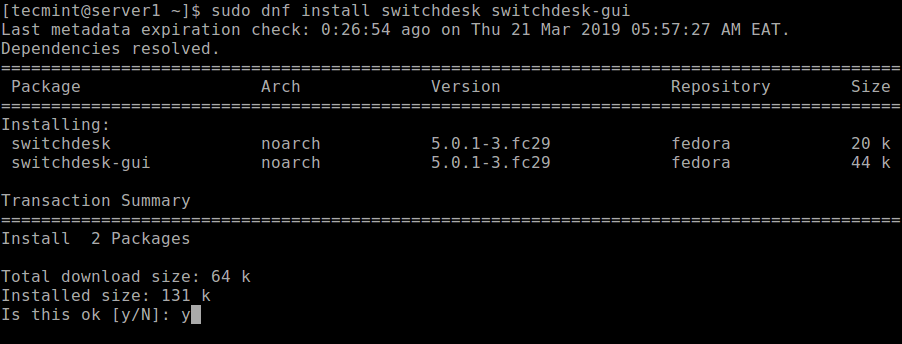
Nachdem Sie die oben genannten Programme installiert haben, starten Sie das Desktop-Switching-Programm switchdesk-gui durch die Suche in der Aktivitäten Suchleiste. Wählen Sie nach dem Öffnen den Standarddesktop aus der Liste der verfügbaren Desktopumgebungen aus und klicken Sie auf OK.
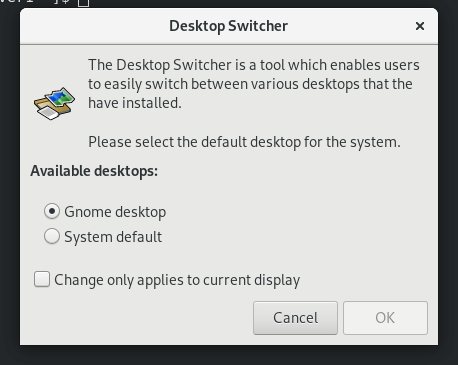
Sie können Ihren Fedora-Desktop auch über die Befehlszeile wechseln, indem Sie einfach die ausgewählte Desktop-Umgebung als einziges Argument an die übergeben Switchdesk Befehl zum Beispiel, um zu wechseln ZimtFühren Sie den folgenden Befehl aus.
$ sudo switchdesk cinnamon
Das ist alles! In diesem Artikel haben wir gezeigt, wie Desktop-Umgebungen in Fedora Linux installiert und gewechselt werden. Wenn Sie Fragen oder Anregungen haben, verwenden Sie das Kommentarformular unten, um uns zu fragen.






