Fix: Mittlere Maustaste funktioniert nicht
Die mittlere Maustaste bei modernen Mäusen ist schon eine ganze Weile da. Sie können das Rad drehen, um Seiten zu scrollen, oder einmal darauf klicken, um spezielle Funktionen wie das Öffnen eines neuen Tab-Webbrowsers usw. zu erhalten.
Es gab zahlreiche Fälle, in denen Benutzer berichteten, dass ihre mittlere Maustaste aus unbekannten Gründen nicht mehr funktionierte. Dieses Problem kann zwei Bedeutungen haben; Entweder liegt ein Hardwarefehler in der Maus vor oder es gibt einige Softwarekonfigurationen, die möglicherweise falsch konfiguriert sind oder mit der Hardware in Konflikt stehen.
Tipp: Bevor Sie den aufgeführten Lösungen folgen, können Sie versuchen, die Maus an einen anderen Computer anzuschließen und zu überprüfen. Wenn das Problem auch dort weiterhin besteht, bedeutet dies “wahrscheinlich”, dass ein Problem mit der Hardware vorliegt.
Lösung 1: Ändern der Mauseinstellungen über die Anwendung
Zahlreiche Hersteller bieten eine Software an, die mit der Maus geliefert wird, um ihre Funktionen zu steuern und Tasten zu binden. Diese Mäuse sind normalerweise mittelgroß bis hochwertig und können Funktionen mit mehreren Maustasten binden. Möglicherweise ist eine Einstellung nicht richtig eingestellt oder Ihre mittlere Maustaste ist so eingestellt, dass eine andere Aufgabe ausgeführt wird.
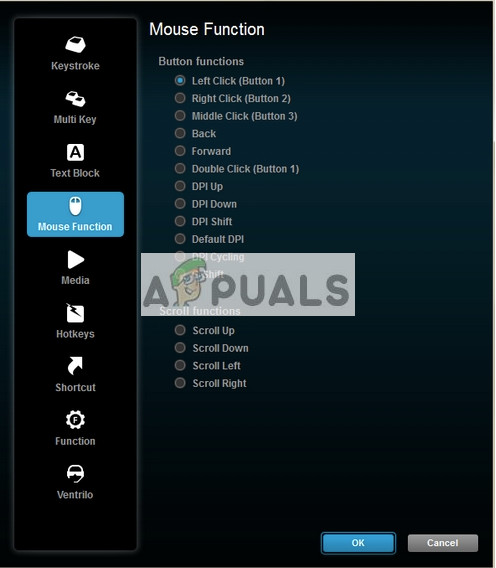
Da es zahlreiche Mäusesoftware gibt, können wir hier nicht alle auflisten. Öffnen Sie die Maussoftware auf Ihrem Computer und prüfen Sie, ob die mittlere Maustaste (auch als Maustaste 3 bezeichnet) auf eine andere Funktion eingestellt ist. Beispielsweise ist in den Sollwerteinstellungen von Logitech die mittlere Maustaste normalerweise an „Autoscroll“ gebunden. Ändern Sie dies in “Generic Button”. Ähnliche Einstellungen gibt es für Bloody- oder Razer-Mäuse. Normalerweise behebt das Ändern der Einstellungen von Zoom auf Mittlere Schaltfläche das Problem.
Nachdem Sie die Änderungen vorgenommen haben, trennen Sie die Maus und schließen Sie sie wieder an. Überprüfen Sie, ob dies der Trick ist.
Lösung 2: Aktualisieren der Maussoftware und Überprüfen der Software von Drittanbietern
Wie bereits erwähnt, steuert Maussoftware, die in guten Mäusen enthalten ist, die Funktionen, die Sie mit Ihrer Maus ausführen, und ist für die Interaktion mit dem Betriebssystem verantwortlich. Es gibt mehrere Fälle, in denen nach einem Windows-Update die mittlere Schaltfläche nicht mehr funktioniert. Der Grund dafür ist, dass die Anwendung möglicherweise nicht mit dem Betriebssystem kompatibel ist.
Nach jedem größeren Betriebssystem-Update führen die Hersteller ihre eigenen Software-Updates ein, um der Änderung entgegenzuwirken und ihr Produkt an das Betriebssystem anzupassen. Sie sollten zur offiziellen Website Ihrer Maus gehen und sicherstellen, dass die neueste Software installiert ist.
Neben dem Aktualisieren der Maussoftware sollten Sie auch sicherstellen, dass auf Ihrem Computer keine Software von Drittanbietern installiert ist, die möglicherweise mit der Standardsoftware Ihrer Maus in Konflikt steht. Diese Software enthält Maus-Dienstprogramme wie „KatMouse“. Stellen Sie sicher, dass diese Dienstprogramme nicht stören. Wenn dies der Fall ist, können Sie sie deinstallieren (Windows + R und appwiz.cpl).
Lösung 3: Erweiterungen deaktivieren
Wenn Sie während der Arbeit in Browsern die mittlere Maustaste verwenden können, ist möglicherweise eine problematische Erweiterung in Ihrem Browser vorhanden. Eine Erweiterung ist ein Plug-In, das die Funktionalität des Browsers erweitert. Diese Erweiterungen können in verschiedenen Fällen problematisch werden. Wir können weinen, sie deaktivieren und prüfen, ob dies irgendetwas behebt. Beachten Sie, dass diese Lösung für Benutzer gedacht ist, die außerhalb des Browsers auf ihre mittlere Maustaste zugreifen können. Wir werden die Methode zum Deaktivieren von Erweiterungen in Chrome hervorheben.
- Öffnen Sie eine neue Registerkarte und geben Sie “chrome: // extensions” ein. Alle Erweiterungen werden hier aufgelistet. Sie können sie alle auf einmal deaktivieren und prüfen, ob die mittlere Maus wie erforderlich funktioniert.
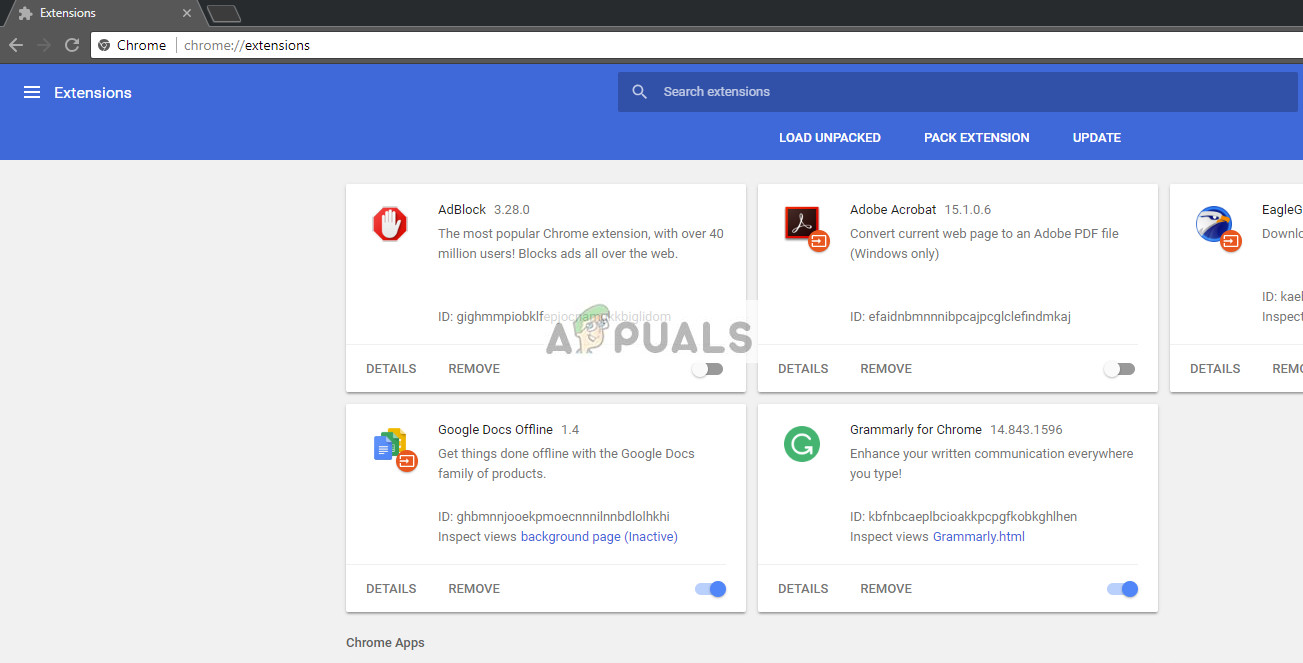
- Wenn die Maus funktioniert, können Sie die Erweiterungen nacheinander wieder einschalten und feststellen, welche das Problem verursacht hat. Es ist bekannt, dass Adblocker Probleme verursachen. Überprüfen Sie sie daher zuerst.
Lösung 4: Neuinstallation der Maustreiber
Wenn alle oben genannten Lösungen nicht funktionieren, bedeutet dies wahrscheinlich, dass die mit Ihrer Maus verbundenen Treiber entweder beschädigt oder veraltet sind. Treiber sind die Hauptarbeitskräfte hinter jeder Hardware und sie sind die Softwareschnittstelle, die die Kommunikation zwischen dem Betriebssystem und der Hardware selbst ermöglicht.
Am besten deinstallieren Sie die Maus und schließen sie nach dem Neustart des Systems wieder an. Auf diese Weise werden die Standardtreiber installiert. Dadurch wird das Problem behoben, wenn ein neuer Treiber das Problem verursacht hat. Wenn dies nicht funktioniert, können Sie den Treiber jederzeit manuell aktualisieren, indem Sie ihn von der Hersteller-Website herunterladen oder versuchen, ihn manuell zu aktualisieren.
- Drücken Sie Windows + R, geben Sie “devmgmt.msc” in das Dialogfeld ein und drücken Sie die Eingabetaste.
- Erweitern Sie den Abschnitt „Mäuse und andere Zeigegeräte“. Klicken Sie mit der rechten Maustaste und wählen Sie “Gerät deinstallieren”.
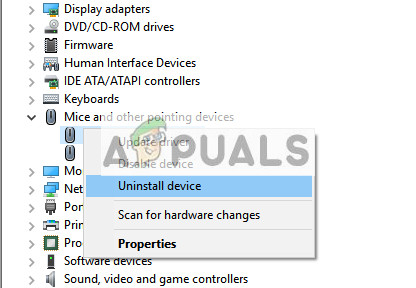
- Trennen Sie nun Ihre Maus vom System und starten Sie Ihren Computer neu. Schließen Sie nach dem Neustart Ihre Maus wieder an. Die Treiber werden automatisch installiert.
Lösung 5: Überprüfen auf Hardwarefehler
Wenn alle oben genannten Methoden nicht funktionieren, liegt wahrscheinlich ein Hardwarefehler in Ihrer Maus vor. Wenn Sie die Garantie für die Maus haben, sollten Sie sofort zum Geschäft gehen und sie überprüfen lassen.

Wenn Sie dies nicht tun, können Sie versuchen, die Maus zu reinigen, indem Sie zahlreichen YouTube-Tutorials im Internet folgen. Es gibt auch ein weithin bekanntes Problem mit dem Rad bei diesen Mäusen. Beachten Sie, dass es immer ratsam ist, die Maus von einem Fachmann überprüfen zu lassen, anstatt zu versuchen, die Hardware selbst zu reparieren.






