So installieren Sie OpenSUSE Leap 15.0
Wichtig ist, openSUSE-Sprung 15.0 ist die neueste Version, die neue und massiv verbesserte Versionen aller nützlichen Server- und Desktopanwendungen enthält. Und wird mit einer großen Sammlung von Software geliefert (mehr als 1.000 Open Source-Anwendungen) für Linux-Entwickler, Administratoren sowie Softwareanbieter.
Dieser Artikel beschreibt eine kurze Übersicht über die Ausführung einer Standardinstallation von openSUSE-Sprung 15.0 auf einen 64-Bit die Architektur (32-Bit Prozessoren werden nicht unterstützt).
Minimale Systemvoraussetzungen
- Ein Desktop-Computer oder Laptop mit 64-Bit Prozessor.
- Mindestens 1 GB physischer RAM (2 GB oder mehr dringend empfohlen).
- Für eine minimale Installation sind mindestens 10 GB verfügbarer Speicherplatz erforderlich, für eine grafische Installation 16 GB.
OpenSUSE Leap 15.0 installieren
Verwenden Sie die folgenden Installationsanweisungen nur, wenn auf Ihrem Computer kein Linux-System installiert ist oder wenn Sie ein bereits installiertes Linux-System durch ein anderes ersetzen möchten openSUSE-Sprung.
OpenSUSE Leap 15.0 herunterladen
Der allererste Schritt ist das Herunterladen der openSUSE Leap 15.0 Installations-DVD-Image.
Erstellen eines bootfähigen Mediums
Nachdem Sie die erhalten haben Installations-DVD-Image für openSUSE 15.0Brennen Sie es auf eine DVD oder erstellen Sie mit LiveUSB Creator einen bootfähigen USB-Stick Radiereroder Bootiso.
Installieren des Installationssystems
Nachdem Sie das bootfähige Medium des Installationsprogramms erstellt haben, platzieren Sie Ihr DVD / USB in das entsprechende Laufwerk einlegen oder die einstecken USB in einen funktionierenden Port stecken.
Greifen Sie dann auf Ihren Computer zu Startmenüdurch Drücken der entsprechenden Tasten – oft F9 oder F11 oder F12 – abhängig von den Einstellungen des Herstellers. Die Liste der bootfähigen Einheiten sollte angezeigt werden und Sie können von dort aus Ihre bootfähigen Medien auswählen.
Wenn das System gestartet wurde, sollte der Startbildschirm wie im folgenden Screenshot dargestellt angezeigt werden. Wählen Installation Klicken Sie in der Liste der Optionen auf Eingeben um den Kernel zu laden.
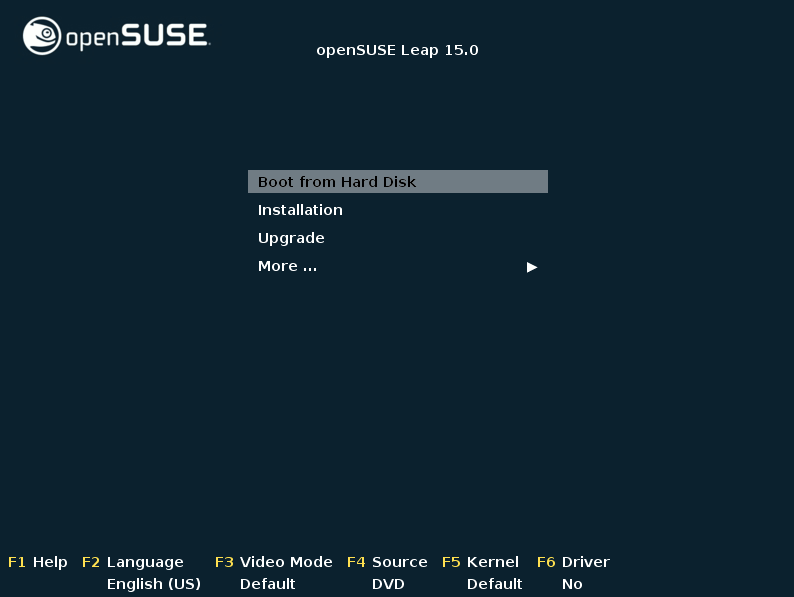
Sprach-, Tastatur- und Lizenzvereinbarung
Sobald der Kernel geladen ist, wird das Installationsprogramm aktualisiert und initialisiert. Wählen Sie die Installation aus Sprache, Tastaturbelegung und klicken Sie auf Nächster.
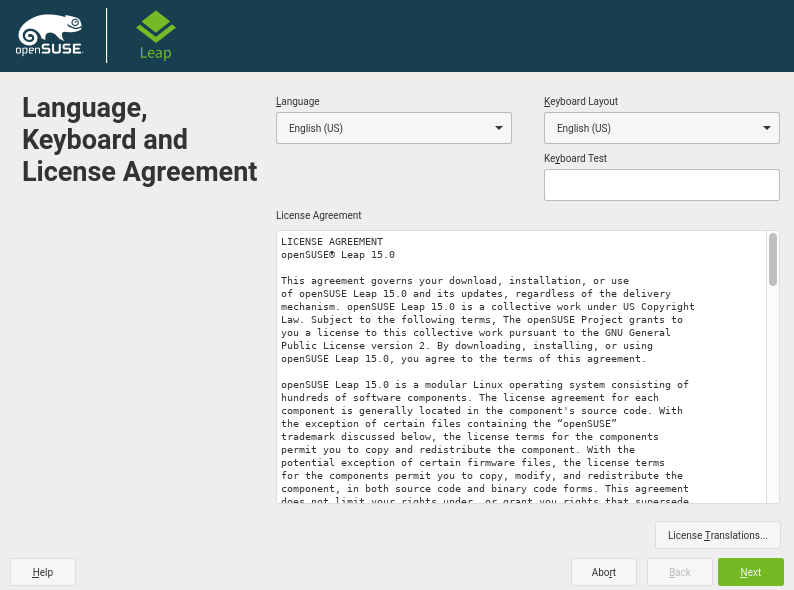
Benutzeroberfläche
Wählen Sie als Nächstes eine Systemrolle aus, z. Desktop mit KDE Plasma oder Desktop mit GNOME und dann klicken Nächster.
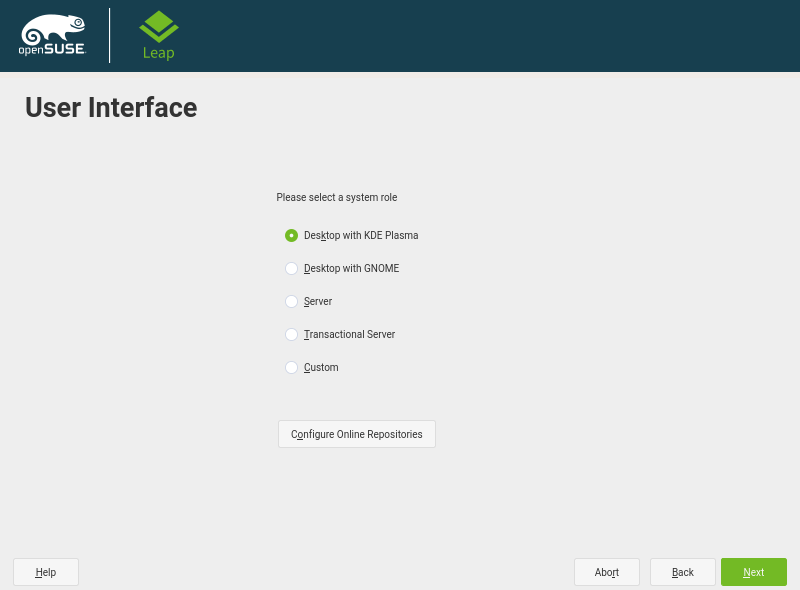
Vorgeschlagene Partitionierung
Wenn Sie kein anderes Betriebssystem (oder keine andere Linux-Distribution) installiert haben und mit der Partitionierung von Festplatten nicht vertraut sind, verwenden Sie die vorgeschlagenen Partitionierungseinstellungen. Darüber hinaus, wenn Sie verwenden möchten LVM Partitionierungsschema, klicken Sie auf Geführte Einrichtung und aktivieren Sie die Option für LVM.
Wenn Sie dagegen ein anderes Betriebssystem installiert haben, klicken Sie auf Experte Partitionierer und klicken Sie auf Beginnen Sie mit vorhandenen Partitionen.
Für den Zweck dieses Handbuchs verwenden wir die vorgeschlagene Partitionierung die Einstellungen. Klicken Sie nach Abschluss der Partitionierungseinrichtung auf Weiter zu Vorgehen.
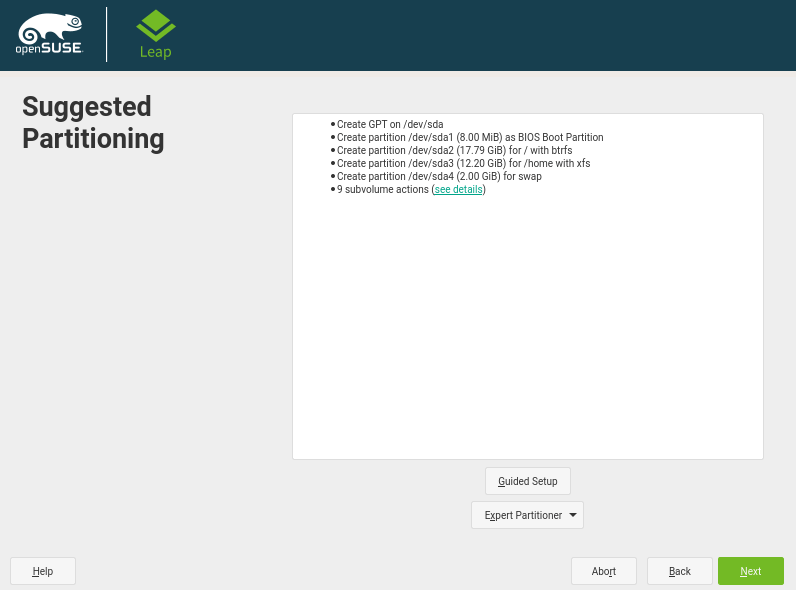
Uhr und Zeitzone
Als nächstes wählen Sie Ihre Region und Zeitzone. Sie können zusätzliche Einstellungen finden und vornehmen, indem Sie auf klicken Andere Einstellungen. Nachdem Sie die Zeiteinstellungen konfiguriert haben, klicken Sie auf Nächster.
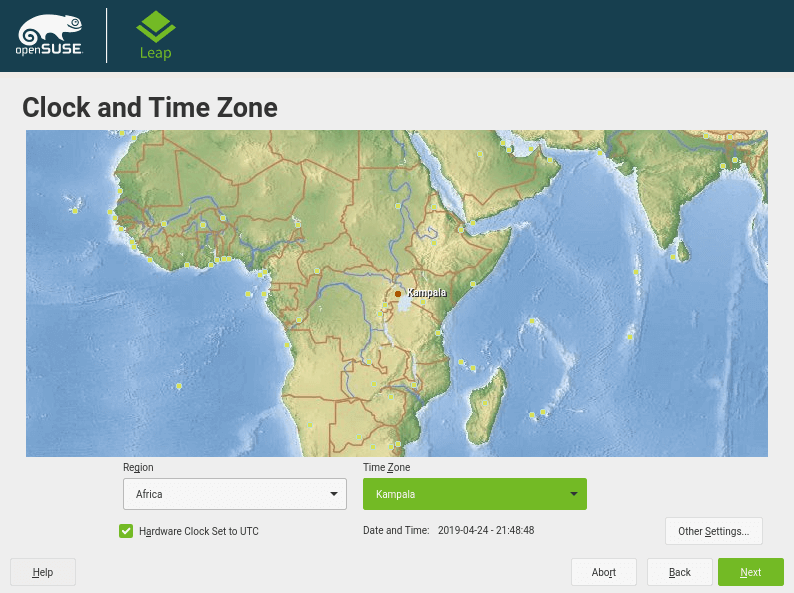
Benutzerkonto erstellen
Der nächste Schritt ist das Erstellen eines Benutzerkontos. Geben Sie den vollständigen Namen, den Benutzernamen und das Passwort des Benutzers ein und bestätigen Sie das Passwort. Aktivieren Sie auch die Option “Verwenden Sie dieses Kennwort für den Systemadministrator“Und deaktivieren Sie”Automatische Anmeldung” Möglichkeit. Dann klick Nächster weitermachen.
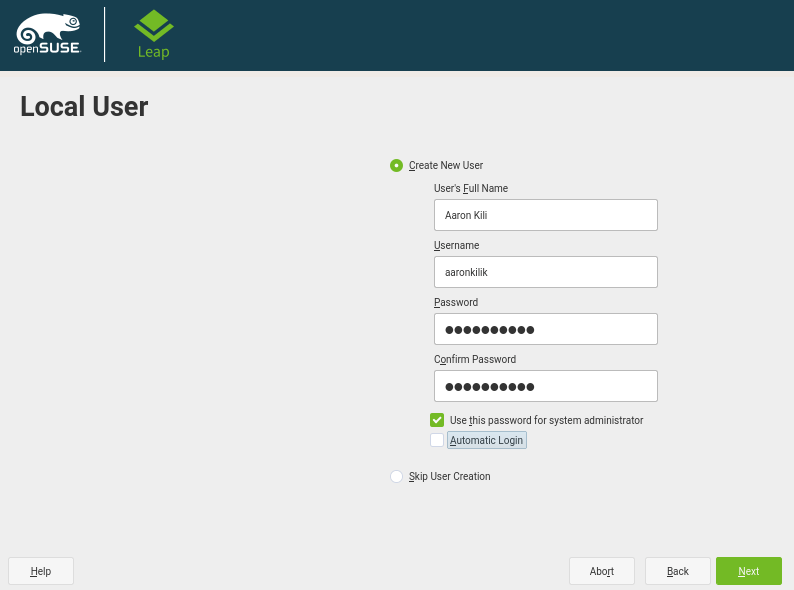
Installationseinstellungen
Zu diesem Zeitpunkt zeigt das Installationsprogramm die Installationseinstellungen an. Wenn alles in Ordnung ist, klicken Sie auf InstallierenAndernfalls klicken Sie auf eine Überschrift, um Änderungen vorzunehmen.
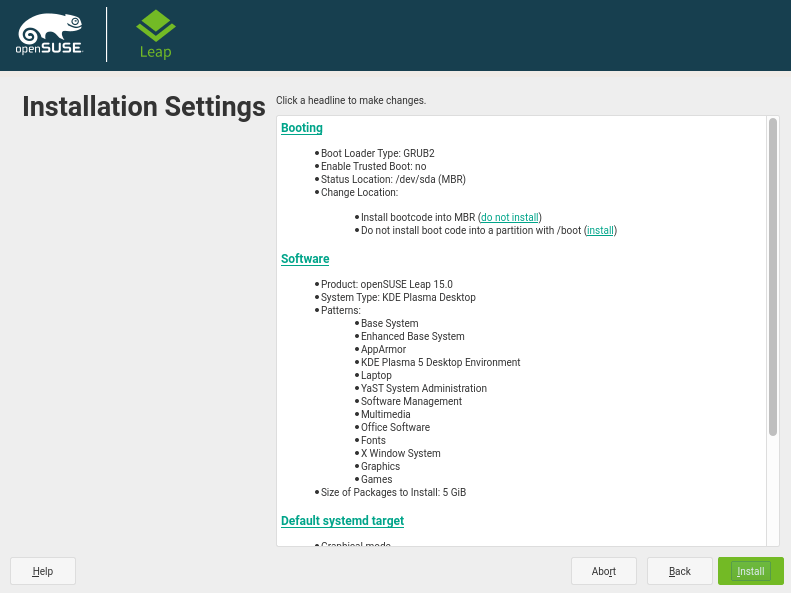
Bestätigen Sie anschließend die Installation, indem Sie auf klicken Installieren von dem YaST2-Installation Bestätigungs-Popup-Bildschirm.
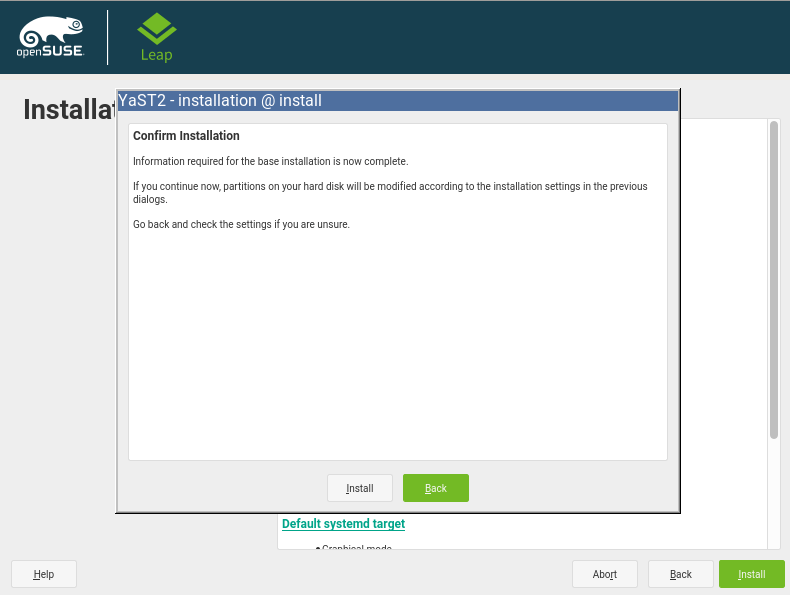
Starten der OpenSuse Leap-Installation
Nach Bestätigung der Installation sollte der Prozess gestartet werden und das Installationsprogramm zeigt die durchgeführten Aktionen und den Fortschritt an, wie im folgenden Screenshot gezeigt.
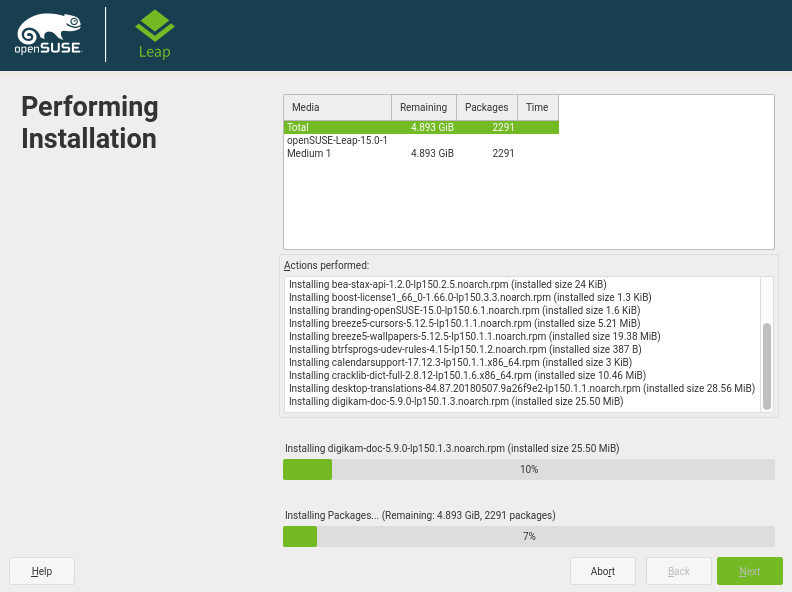
Wenn die Installation abgeschlossen ist, Neustart Ihren Computer und Login, um auf die zuzugreifen openSUSE-Sprung 15.0 Desktop wie im folgenden Screenshot gezeigt.
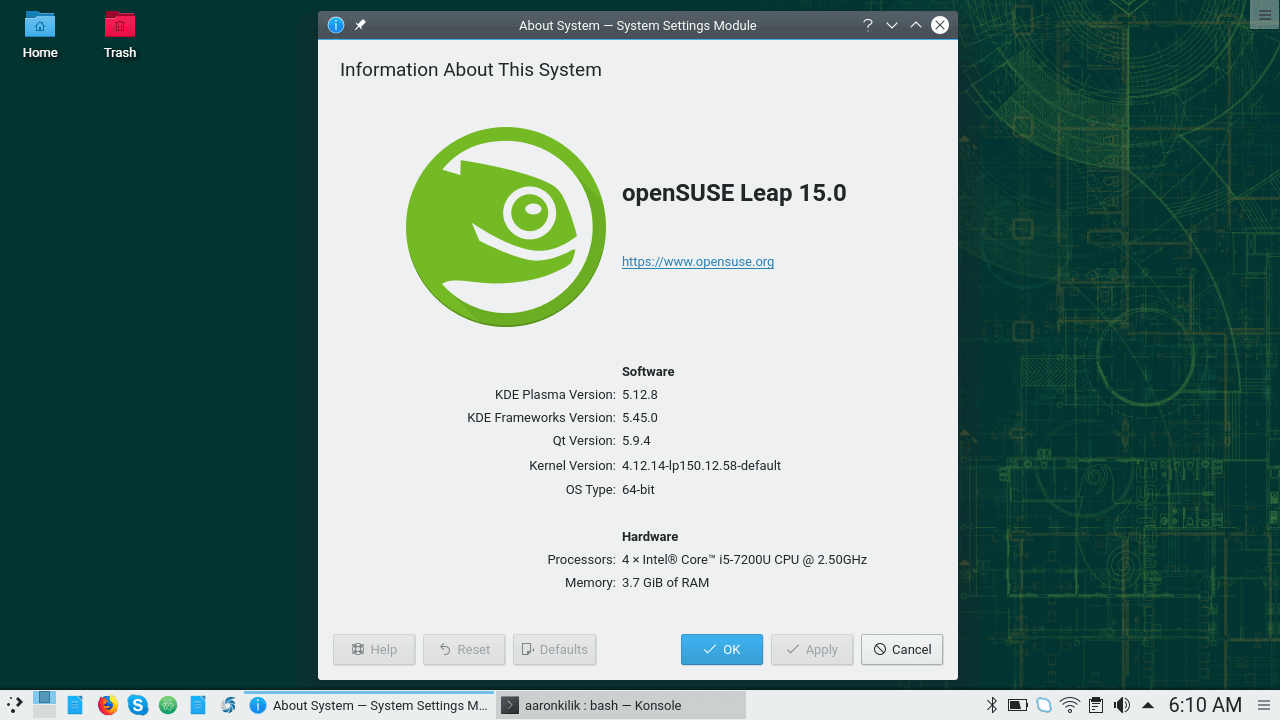
Herzliche Glückwünsche! Sie haben erfolgreich installiert openSUSE-Sprung 15.0 auf Ihrer Maschine. Nach der Installation von OpenSUSE Leap 15.0 können Sie nun 10 weitere Schritte ausführen.
Wenn Sie Fragen oder Anregungen haben, verwenden Sie das unten stehende Feedback-Formular.






