So richten Sie einen L2TP / IPsec-VPN-Client unter Linux ein
Das L2TP bietet keine Authentifizierungs- oder Verschlüsselungsmechanismen direkt für den durchlaufenden Datenverkehr, sondern wird normalerweise mit der IPsec-Authentifizierungssuite implementiert (L2TP / IPsec) zur Verschlüsselung innerhalb der L2TP Tunnel.
In diesem Artikel zeigen wir Ihnen, wie Sie eine einrichten L2TP / IPSec VPN Verbindung in Ubuntu und seine Derivate und Fedora Linux.
In diesem Handbuch wird davon ausgegangen, dass die L2TP / IPsec VPN Der Server wurde eingerichtet und Sie haben die folgenden VPN-Verbindungsdetails vom Systemadministrator Ihres Unternehmens oder Unternehmens erhalten.
Gateway IP address or hostname Username and Password Pre-shared Key (Secret)
So richten Sie die L2TP-VPN-Verbindung unter Linux ein
Hinzufügen eines L2TP / IPsec Option zum NetworkManager, müssen Sie die installieren NetworkManager-l2tp VPN Plugin, das unterstützt NetworkManager 1.8 und später. Es bietet Unterstützung für L2TP und L2TP / IPsec.
So installieren Sie das L2TP Verwenden Sie das folgende PPA-Modul für Ubuntu und Ubuntu-basierte Linux-Distributionen.
$ sudo add-apt-repository ppa:nm-l2tp/network-manager-l2tp $ sudo apt-get update $ sudo apt-get install network-manager-l2tp network-manager-l2tp-gnome
Auf RHEL / CentOS und Fedora Linux, verwenden Sie den folgenden Befehl dnf, um zu installieren L2TP Modul.
# dnf install xl2tpd # dnf install NetworkManager-l2tp # dnf install NetworkManager-l2tp-gnome OR # yum install xl2tpd # yum install NetworkManager-l2tp # yum install NetworkManager-l2tp-gnome
Klicken Sie nach Abschluss der Paketinstallation auf Ihre Netzwerk Manager Symbol, dann gehen Sie zu Netzwerkeinstellungen.
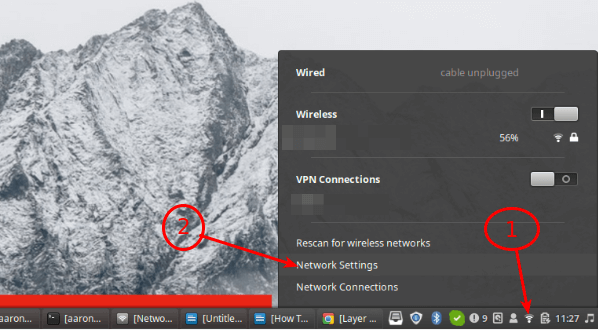
Fügen Sie als Nächstes eine neue VPN-Verbindung hinzu, indem Sie auf klicken (+) Zeichen.
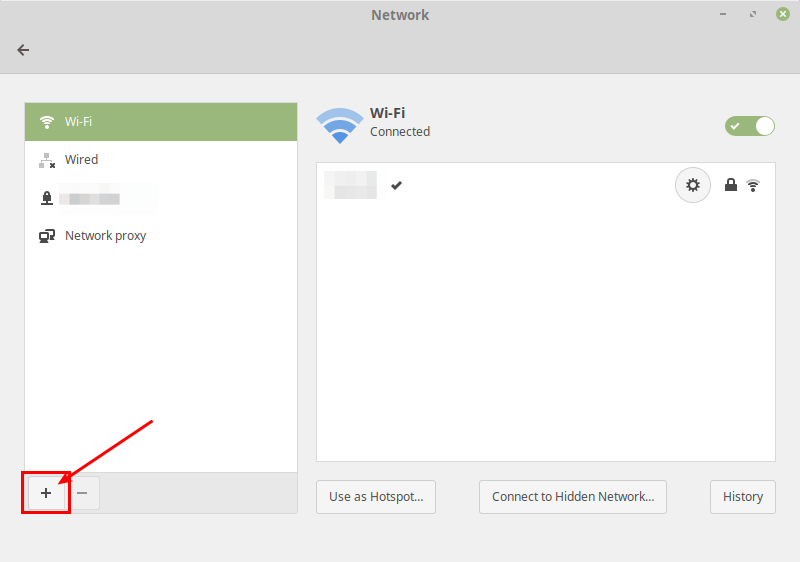
Dann wählen Sie Layer 2 Tunneling Protocol (L2TP) Option aus dem Popup-Fenster.
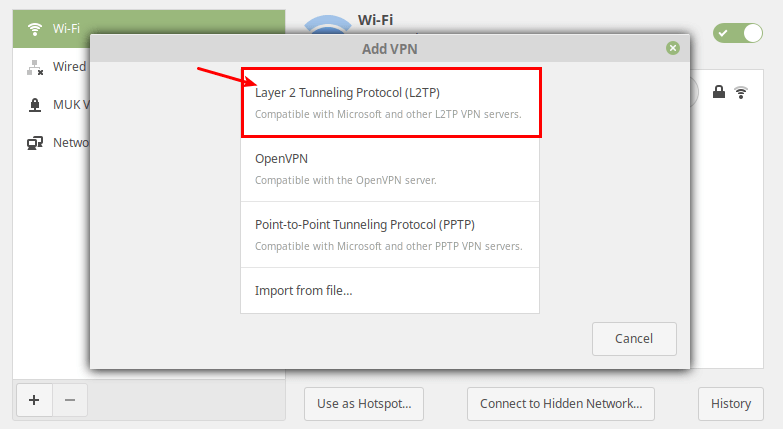
Geben Sie anschließend im folgenden Fenster die VPN-Verbindungsdetails (Gateway-IP-Adresse oder Hostname, Benutzername und Kennwort) ein, die Sie vom Systemadministrator erhalten haben.
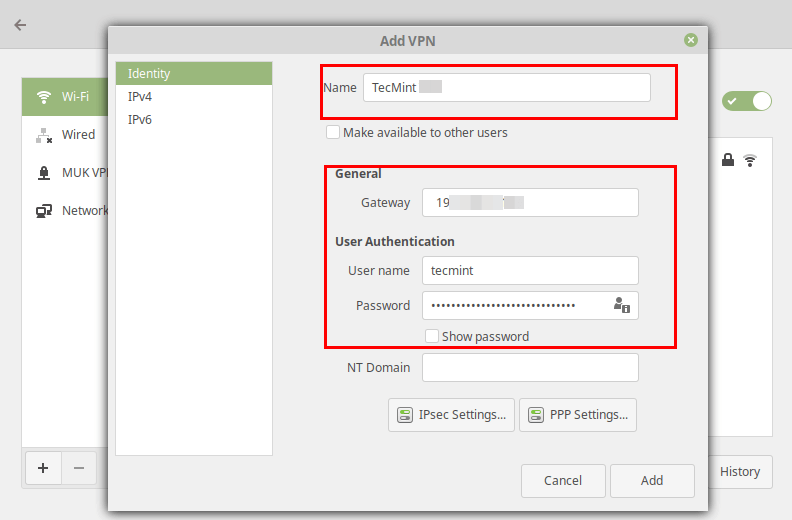
Klicken Sie anschließend auf IPSec-Einstellungen um den vorinstallierten Schlüssel für die Verbindung einzugeben. Dann aktivieren IPSec-Tunnel zu L2TP-HostGeben Sie den Pre-Shared Key ein (oder kopieren Sie ihn und fügen Sie ihn ein) und klicken Sie auf OK.
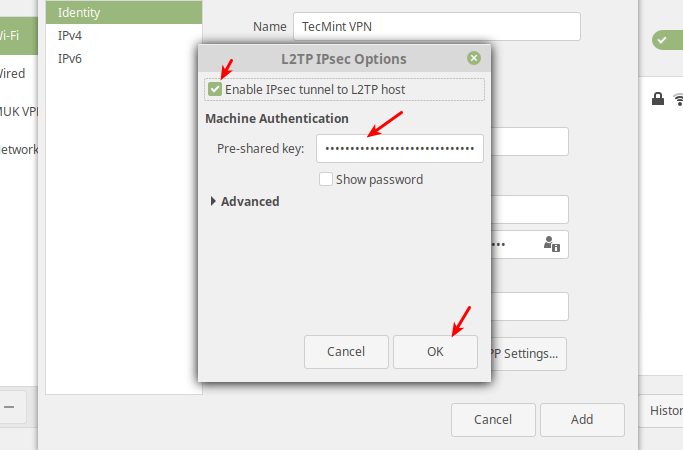
Danach klicken Sie auf Hinzufügen. Jetzt sollte Ihre neue VPN-Verbindung hinzugefügt werden.
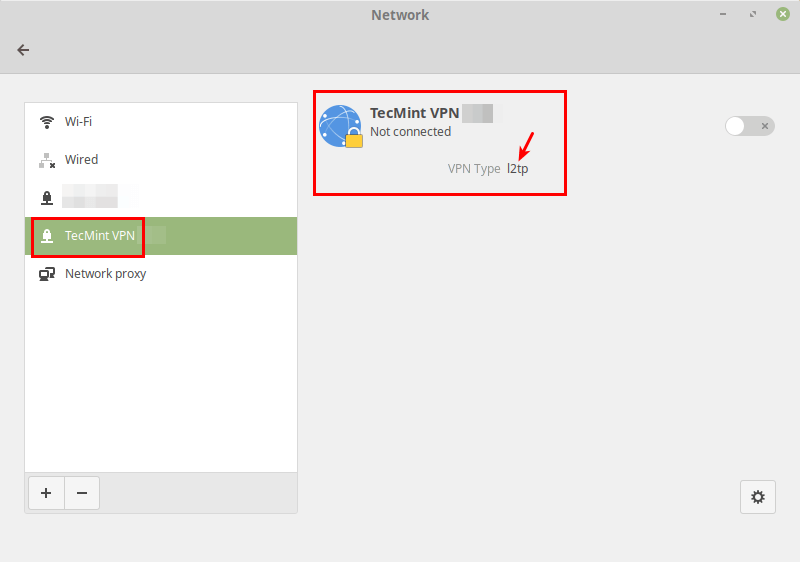
Schalten Sie als Nächstes die VPN-Verbindung ein, um sie zu verwenden. Wenn die Verbindungsdetails korrekt sind, sollte die Verbindung erfolgreich hergestellt werden.
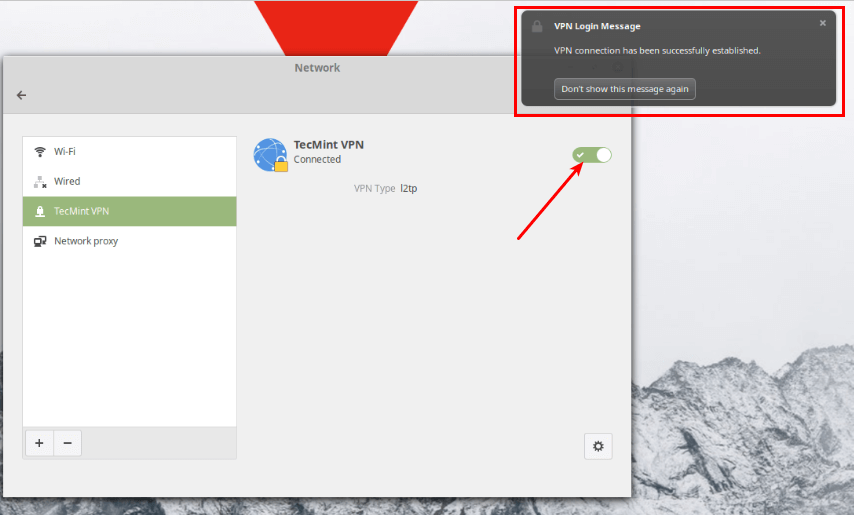
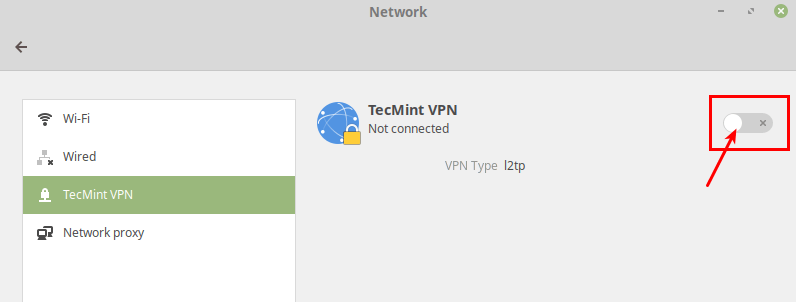
Testen Sie zu guter Letzt, ob das VPN einwandfrei funktioniert. Sie können die öffentliche IP-Adresse Ihres Computers überprüfen, um dies in einem Webbrowser zu bestätigen: Sie sollte jetzt auf die IP-Adresse des Gateways verweisen.
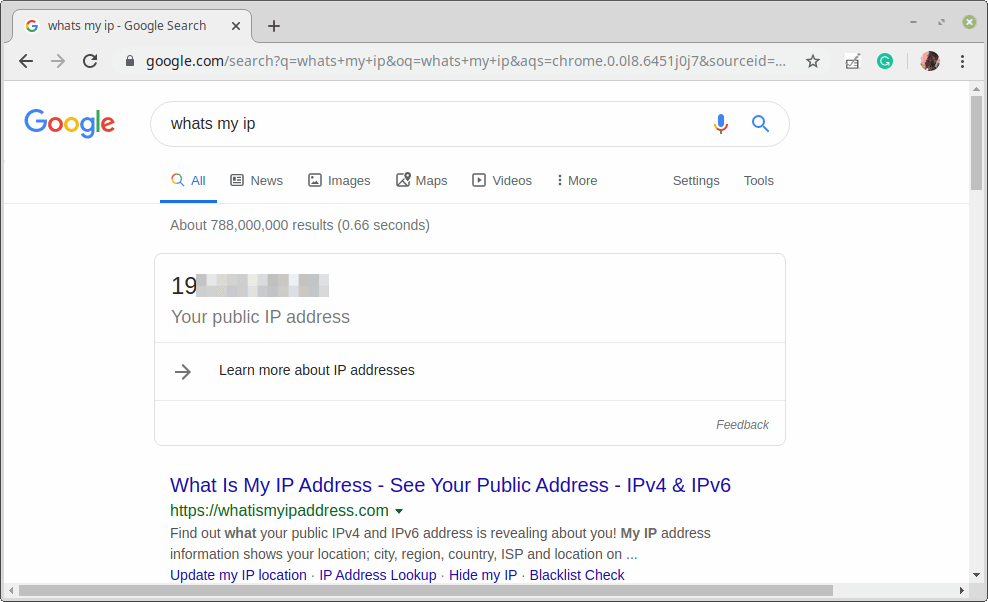
Das ist das Ende dieses Artikels. Wenn Sie Fragen oder Anregungen haben, erreichen Sie uns über das unten stehende Feedback-Formular.






