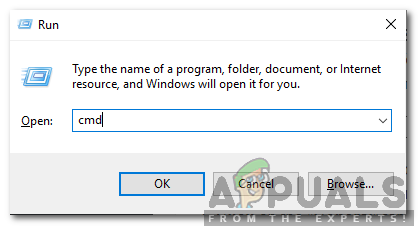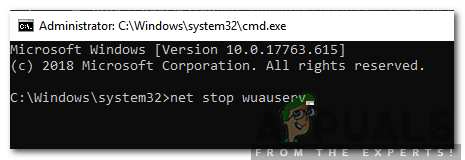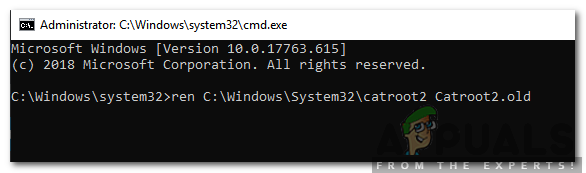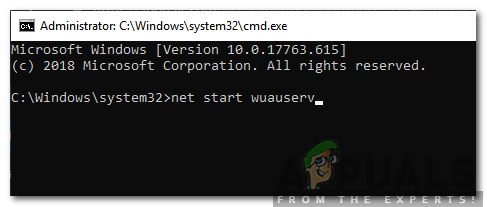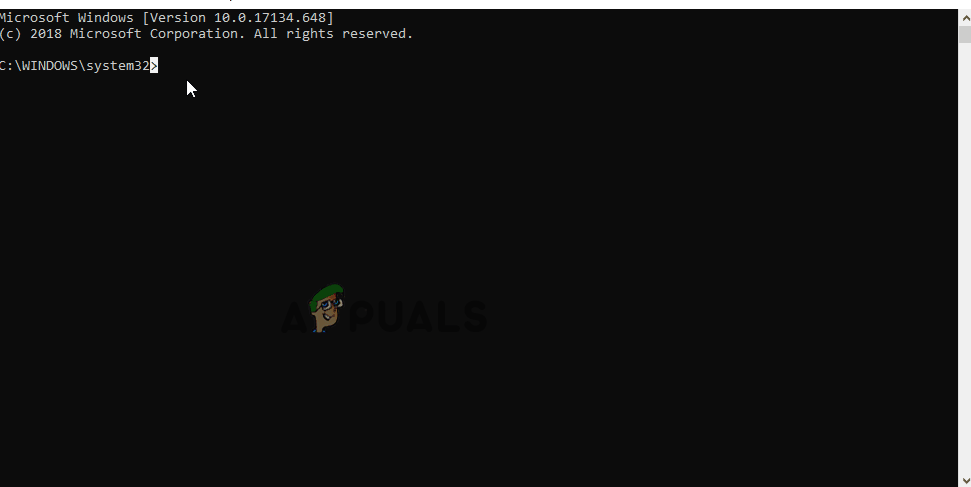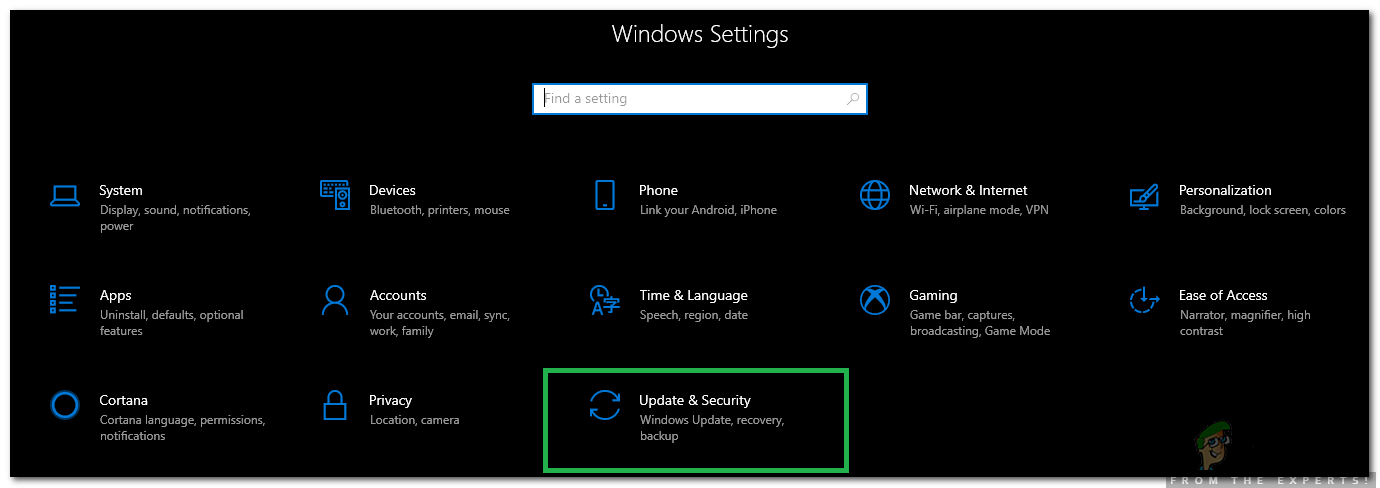Wie behebe ich “NET HELPMSG 2182” unter Windows?
Windows ist eines der beliebtesten Betriebssysteme auf dem Markt, da es eine benutzerfreundliche Oberfläche und zahlreiche Funktionen bietet, die mehr als genug sind, um fast alles auszuführen, was jemand mit seinem Computer benötigt. Kürzlich gab es jedoch Berichte über eine „Problem mit dem BITS-Dienst: Der angeforderte Dienst wurde bereits gestartet. Weitere Hilfe erhalten Sie durch Eingabe von NET HELPMSG 2182Fehler beim Versuch, Windows zu aktualisieren oder beim Öffnen des Windows Store.
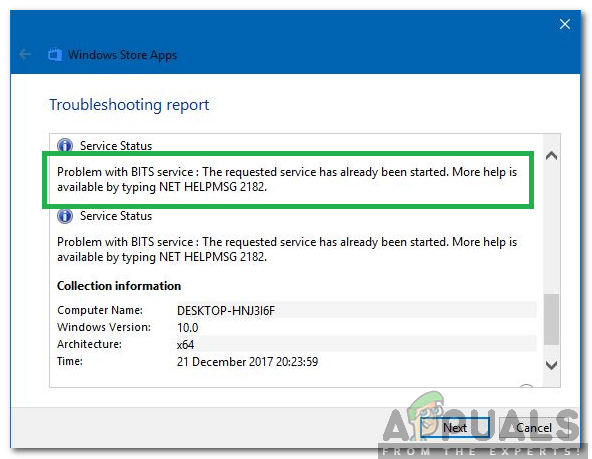
Was verursacht den Fehler “NET HELPMSG 2182”?
Nachdem wir zahlreiche Berichte von mehreren Benutzern erhalten hatten, beschlossen wir, das Problem zu untersuchen, und entwickelten eine Reihe praktikabler Lösungen, um es vollständig zu beheben. Außerdem haben wir die Gründe untersucht, aus denen dieser Fehler ausgelöst wird, und sie sind unten aufgeführt.
- Defekte Dienste: Es gibt einige Dienste, die für das Herunterladen, Verwalten und Installieren neuer Updates für Windows verantwortlich sind. Manchmal können diese Dienste jedoch fehlerhaft / fehlerhaft sein, wodurch der gesamte Vorgang angehalten und dieser Fehler ausgelöst wird.
- Beschädigte Dateien: In bestimmten Fällen können wichtige Systemdateien beschädigt werden, wodurch der Installationsprozess des Updates fehlerhaft werden kann. Der Fehler wird ausgelöst, wenn Windows die Aufgabe der zugehörigen Aktualisierungsdienste nicht verarbeiten kann.
- Schlechtes Update: Manchmal kann Microsoft mit seinen Updates ziemlich mies sein. Es gibt eine kurze Geschichte fehlerhafter Updates, die, anstatt Dinge zu verbessern, viele Probleme auf den Computern des Benutzers verursachen. In diesem Fall veröffentlichen sie jedoch nicht langsam ein neues Update, um alle Probleme mit dem vorherigen zu beheben.
Nachdem Sie ein grundlegendes Verständnis der Art des Problems haben, werden wir uns den Lösungen zuwenden. Befolgen Sie alle Schritte sorgfältig und genau, um Konflikte zu vermeiden. Vor Versuchen Sie es mit einer der folgenden Lösungen deaktivieren all die Antivirus Software auf dem Computer einschließlich Windows Defender.
Lösung 1: Neustarten der Dienste
Wenn die Dienste fehlerhaft sind, besteht die Möglichkeit, dass sie durch einen Neustart wieder funktionieren. Dafür werden wir die Eingabeaufforderung verwenden. Um das zu tun:
- Drücken Sie “Windows”+ “R” Tasten gleichzeitig, um die Eingabeaufforderung Ausführen zu öffnen.
- Geben Sie “cmd” ein und drücken Sie “Verschiebung”+“Strg”+“Eingeben”, Um Administratorrechte bereitzustellen.

Geben Sie cmd in die Eingabeaufforderung ein und drücken Sie “Umschalt” + “Strg” + “Eingabetaste”. - Geben Sie nacheinander die folgenden Befehle ein und drücken Sie “Eingeben” nach jedem.
net stop wuauserv net stop cryptSvc net stop bits net stop msiserver
Geben Sie den Befehl in die Eingabeaufforderung ein - Geben Sie die folgenden Befehle nacheinander ein und drücken Sie die Eingabetaste, nachdem Sie sie jeweils eingegeben haben
ren C:WindowsSoftwareDistribution SoftwareDistribution.old ren C:WindowsSystem32catroot2 Catroot2.old

Geben Sie an der Eingabeaufforderung den Befehl “ren C: Windows System32 catroot2 Catroot2.old” ein - Geben Sie die folgenden Befehle ein und drücken Sie nach jedem Befehl die Eingabetaste.
net start wuauserv net stop cryptSvc net stop bits net stop msiserver

Geben Sie den Befehl in die Eingabeaufforderung ein - Überprüfen Sie, ob das Problem weiterhin besteht.
Lösung 2: Ausführen von SFC Scan
Wenn bestimmte Systemdateien beschädigt wurden, kann der Fehler ausgelöst werden. Daher initiieren wir in diesem Schritt einen SFC-Scan, der die Systemdateien auf Beschädigungen / Beschädigungen überprüft. Dafür:
- Drücken Sie “Windows”+“R.”, Um die Eingabeaufforderung Ausführen zu öffnen.
- Eintippen “cmd” und drücke “Verschiebung”+“Strg”+“Eingeben”, Um Administratorrechte bereitzustellen.

Geben Sie cmd in die Eingabeaufforderung ein und drücken Sie “Umschalt” + “Strg” + “Eingabetaste”. - Geben Sie den folgenden Befehl ein und drücken Sie “Eingeben“.
sfc/scannow

Geben Sie “sfc / scannow” in die Eingabeaufforderung ein. - Warten Sie, bis der Scan abgeschlossen ist, und prüfen Sie, ob das Problem weiterhin besteht.
Lösung 3: Ausführen von DISM Scan
Ein DISM-Scan ähnelt dem SFC-Scan, sucht jedoch online in der Microsoft-Datenbank nach Fehlern in Bezug auf das Update und das Betriebssystem und behebt diese automatisch. So führen Sie einen DISM-Scan durch:
- Drücken Sie “Windows”+“R.”, Um die Eingabeaufforderung Ausführen zu öffnen.
- Eintippen “cmd” und drücke “Verschiebung”+“Strg”+“Eingeben”, Um Administratorrechte bereitzustellen.

Geben Sie cmd in die Eingabeaufforderung ein und drücken Sie “Umschalt” + “Strg” + “Eingabetaste”. - Geben Sie den folgenden Befehl ein und drücken Sie “Eingeben“.
DISM.exe /Online /Cleanup-image /Scanhealth - Geben Sie danach den folgenden Befehl ein und drücken Sie “Eingeben“.
DISM.exe /Online /Cleanup-image /Restorehealth - Überprüfen Sie nach Abschluss des Scanvorgangs, ob das Problem weiterhin besteht.
Lösung 3: Nach Updates suchen
Möglicherweise hat Microsoft einen neuen Patch veröffentlicht, um die Probleme mit dem Computer zu beheben. Daher wird empfohlen, nach einem Update von Microsoft zu suchen. Dafür:
- Drücken Sie “Windows” + “ich”, Um Einstellungen zu öffnen.
- Klicken Sie auf “Aktualisieren & SicherheitOption und wählen Sie die Option „Prüfen zum Aktualisierung” Taste.

Auswahl der Update & Security Option - Warten Sie, bis der Überprüfungsvorgang abgeschlossen ist und das Update automatisch heruntergeladen und auf dem Computer installiert wird.
- Prüfen um zu sehen, ob das Problem weiterhin besteht.