Ein Leitfaden für Anfänger zur Verwendung des Nano-Texteditors unter Linux
Installieren Sie den Nano Editor unter Linux
Wenn aus irgendeinem Grund Nano ist noch nicht auf Ihrer Linux-Distribution installiert, Sie sollten es einfach mit den folgenden Befehlen installieren können:
# apt install nano [For Ubuntu/Debian] # yum install nano [For CentOS/Fedora]
Nano-Tastaturkürzel
Nano Verwendet Tastaturkombinationen für verschiedene Funktionen, z. B. zum Suchen von Text in einer Datei, zum Ausrichten von Text usw. Diese Kombinationen sind sehr einfach und beim Bearbeiten Ihrer Datei sichtbar. Sie ändern sich automatisch, je nachdem, welche Aktion Sie ausführen.
Eine Sache, die Sie wissen sollten, ist, dass eine Tastenkombination mit dargestellt wird ^ und ein Symbol (zum Beispiel ^W) ist eine Kombination der Strg Schlüssel und dieses Symbol (Strg + W. in unserem Beispiel).
Eine Kombination, die zunächst angezeigt wird M. bedeutet, dass es durch Drücken von abgeschlossen werden muss Alt Schlüssel und das folgende Symbol.
Nachfolgend sind die Optionen aufgeführt, die beim ersten Öffnen angezeigt werden Nano::
- G Hilfe erhalten
- ^ O. Ausschreiben
- ^ W. Wo ist
- ^ K. Text ausschneiden
- ^ J. Rechtfertigen
- ^ C. Cur Pos
- MU Rückgängig machen
- ^ X. Ausgang
- ^ R. Datei lesen
- ^ Ersetzen
- ^ U. Ungeschnittenen Text
- ^ T. Buchstabieren
- ^ _ Gehe zur Linie
- MICH Wiederholen
Sie müssen sich nicht an jede Option erinnern, da sie immer vor Ihnen liegt. Sie können die vollständige Liste der Tastaturkombinationen durch Drücken von erhalten ^G (oder Drücken Sie F1), wodurch das Hilfemenü von nano geöffnet wird. Sie werden feststellen, dass einige Verknüpfungen mit einer einzigen Taste verwendet werden können.
Beispielsweise F1 Schlüssel, um Hilfe zu bekommen oder F2 Nano verlassen.
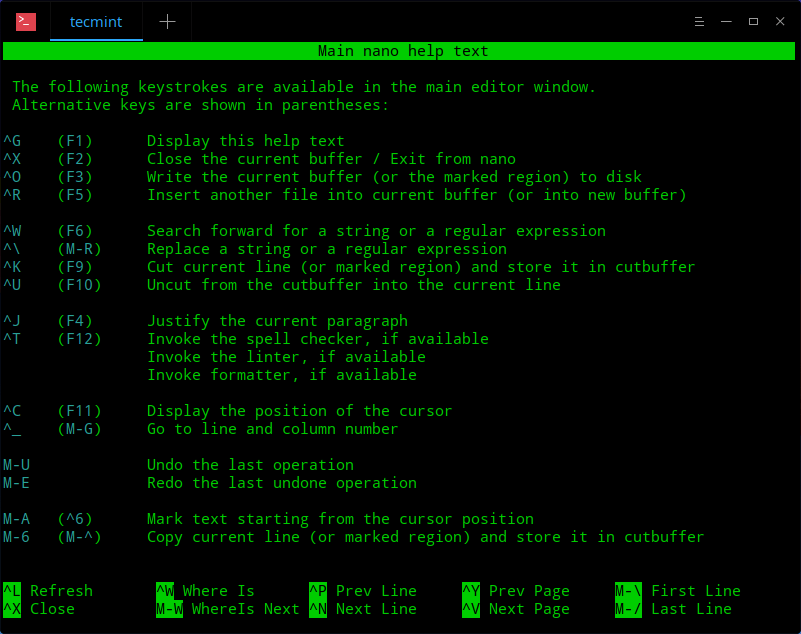
Erstellen Sie eine neue Datei in Nano
Das Erstellen einer neuen Datei ist so einfach wie das Ausführen Nano::
$ nano
Dadurch wird der Editor geöffnet und beim Speichern der Datei werden Sie aufgefordert, einen Namen anzugeben, unter dem die neue Datei gespeichert wird.
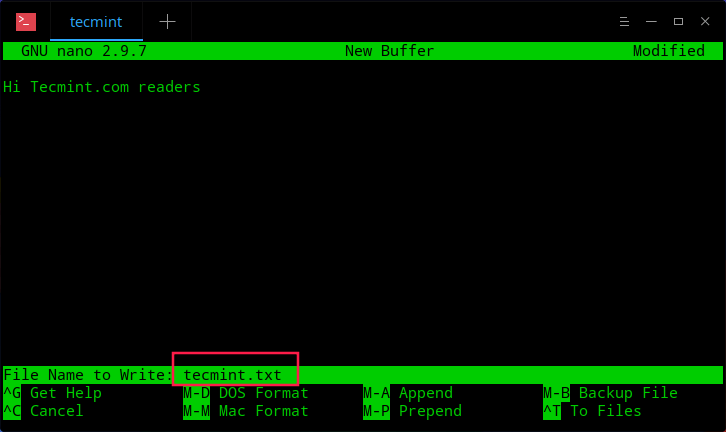
Öffnen Sie eine Datei in Nano
So öffnen Sie eine Datei, die Sie ausführen können:
$ nano ~/my_text_file.txt
Mit dem obigen Befehl wird versucht, die Datei zu öffnen. “my_text_file.txt”Aus Ihrem Home-Verzeichnis. Wenn die Datei nicht vorhanden ist, versucht nano, sie zu erstellen.
Manchmal müssen Sie möglicherweise eine Datei öffnen und genau in Zeile oder Spalte gehen. Mit Nano können Sie dies tun mit:
$ nano +line,columns file
Beispielsweise:
$ nano +3,2 ~/.bashrc
Öffnet deine .bashrc Datei und der Cursor befinden sich in der dritten Zeile, zweite Spalte.
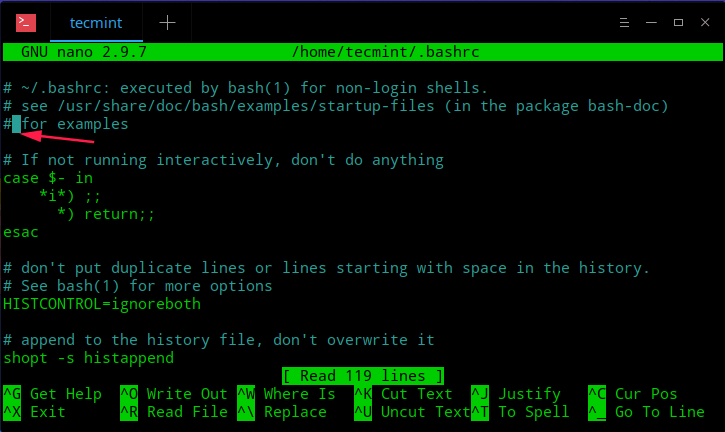
Bearbeiten von Dateien in Nano
Beim Öffnen oder Erstellen von Dateien können Sie sofort mit dem Bearbeiten / Schreiben beginnen. nicht wie vimEs ist nicht erforderlich, in den Bearbeitungsmodus zu wechseln Nano. Um den Cursor in der Datei zu bewegen, können Sie die Pfeiltasten auf Ihrer Tastatur verwenden.
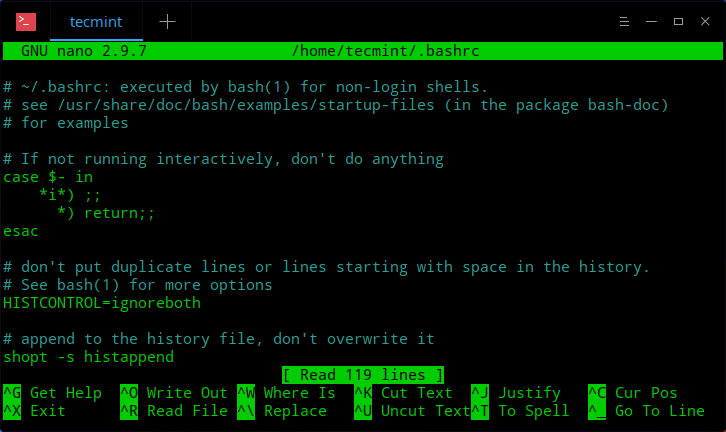
Suche nach Text in Nano
Sie können mit einer Datei nach Text in einer Datei suchen ^W, die die “wo ist” Möglichkeit. Dadurch wird eine Sucheingabe über dem Menü geöffnet, in die Sie den gesuchten Text eingeben können:
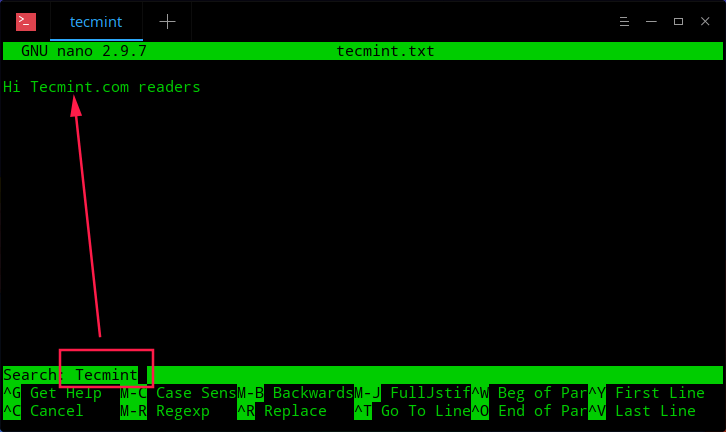
Sie werden auch sehen, dass sich das untere Menü ändert und einige zusätzliche Optionen anzeigt. Sie sind ziemlich selbsterklärend, daher werden wir die wichtigeren überprüfen.
- Suche mit regulären Ausdrücken – Drücken Sie MR ((Alt + R. Tasten) und geben Sie Ihre Suche mit den regulären Ausdrücken ein, die Sie verwenden möchten.
- Gehe zur Linie – Drücken Sie ^ T. ((Strg + T.) gefolgt von der Zeile, in die Sie den Cursor bewegen möchten.
- Text ersetzen – Drücken Sie ^ R. ((Strg + T.) im Suchmodus oder ^ im regulären Modus. Sie werden aufgefordert, Ihre Suche einzugeben. Nachdem Sie die Eingabetaste gedrückt haben, werden Sie aufgefordert, den Text einzugeben, der für die Ersetzung verwendet wird. Schließlich werden Sie gefragt, ob Sie eine übereinstimmende Instanz Ihrer Suche oder alle Übereinstimmungen ersetzen möchten. Wenn du wählst “Nein”wird der Cursor zum nächsten Spiel bewegt.
- Gehe zur ersten Zeile – Drücken Sie ^ Y. ((Strg + Y.).
- Zur letzten Zeile gehen – Drücken Sie ^ V. ((Strg + V.).
Kopieren / Einfügen / Ausschneiden von Text in Nano
Die Benutzeroberfläche von Nano ist einem GUI-Texteditor sehr ähnlich. Wenn Sie einen Text im GUI-Editor kopieren oder ausschneiden möchten, müssen Sie ihn zuerst auswählen. Das Gleiche gilt für Nano. Einen Text markieren Drücken Sie Strg + ^ Bewegen Sie dann die Cursor mit den Pfeiltasten.
- Kopieren des markierten Textes Drücken Sie Alt + ^.
- Den markierten Text ausschneiden Drücken Sie ^ K. ((Strg + K.).
- Um den markierten Text einzufügen, bewegen Sie den Cursor an eine geeignete Position und Drücken Sie ^ U. ((Strg + U.).
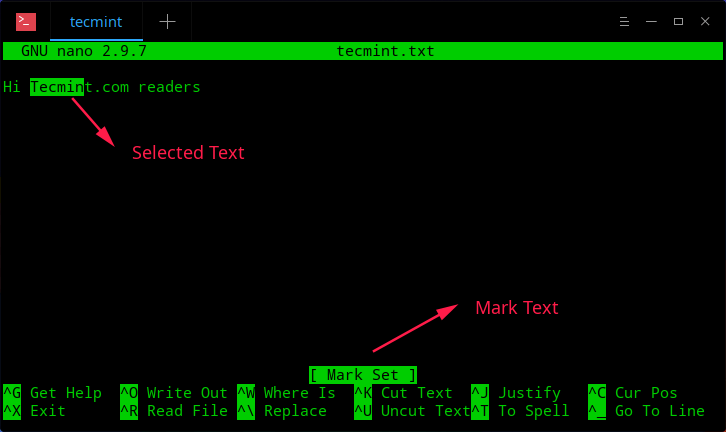
Datei in Nano speichern
Wenn Sie Ihre aktuellen Änderungen an der Datei speichern möchten, drücken Sie die Taste ^ O. ((Strg + O.) Kombination. Wenn Sie eine neue Datei bearbeiten, werden Sie aufgefordert, dieser Datei einen Namen zu geben. Dadurch werden Ihre aktuellen Änderungen gespeichert und Nano bleibt geöffnet, sodass Sie weiterhin Änderungen an der Datei vornehmen können.
Datei mit Backup speichern
Manchmal möchten Sie beim Bearbeiten einer Datei für alle Fälle temporäre Kopien derselben Datei behalten. Sie können Nano verwenden -B Option, mit der eine Sicherungskopie der zu bearbeitenden Datei erstellt wird. Sie können es in Kombination mit dem verwenden -C Option, um Nano mitzuteilen, wo diese Backups wie folgt gespeichert werden sollen:
$ nano -BC ~/backups myfile.txt
Mit den obigen Anweisungen werden Sicherungskopien der Datei erstellt myfile.txt im Ordner „Backups”Befindet sich im Home-Verzeichnis des Benutzers. Beachten Sie, dass das Sicherungsverzeichnis vorhanden sein sollte. Andernfalls teilt Ihnen nano mit, dass das Verzeichnis ungültig ist.
Beenden Sie den Nano Editor
Um Nano einfach zu verlassen Drücken Sie ^ X. ((Strg + X. Schlüssel). Wenn die Datei zuvor nicht gespeichert wurde, werden Sie aufgefordert, die Änderungen mit zu speichern ja Nein oder brechen Sie den Ausgang ab.
Fazit
Nano ist ein einfach zu bedienender Befehlszeilentexteditor, der durch seine Einfachheit Benutzer anzieht. Die Benutzeroberfläche ähnelt der von GUI-Editoren und ist daher perfekt für Linux-Neulinge geeignet.






